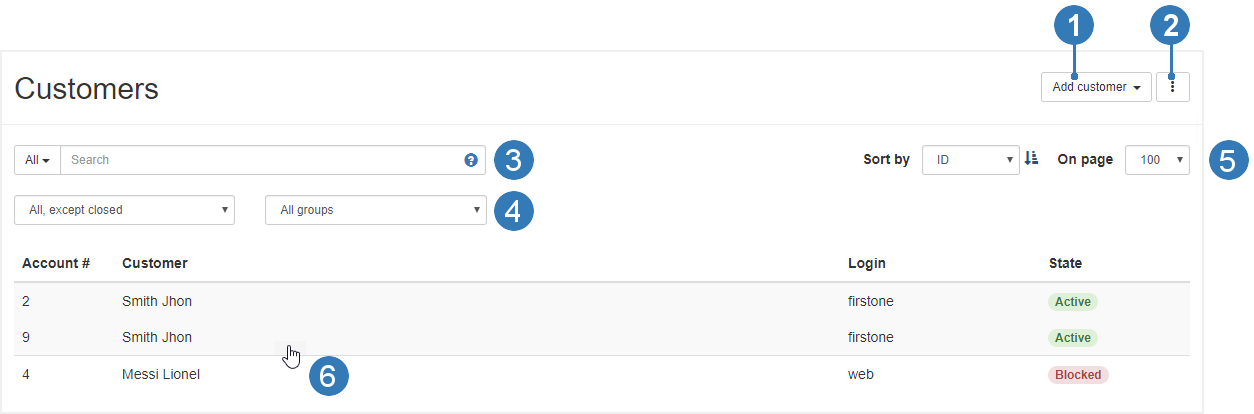
9
Web-интерфейс менеджера предназначен для работы с учетными записями абонентов, создания и подключения услуг и тарифных планов.
Для подключения к web-интерфейсу запустите браузер и введите в его адресную строку IP-адрес сервера Middleware/manager. На открывшейся странице введите логин и пароль, указанные в паспорте оборудования.
Левая панель web-интерфейса содержит ссылки на страницы, страницы объединены в группы. Наличие страниц и групп зависит от аппаратной конфигурации сервера и полномочий пользователя.
Web-интерфейс менеджера может включать:
|
Группа |
Страница |
Назначение |
|
Пользователь |
Не содержит страниц |
Завершение сеанса системного пользователя и переход на страницу авторизации |
|
Абоненты |
Управление абонентами и их лицевыми счетами |
|
|
Добавление и редактирование групп абонентов |
||
|
Тарификация |
Управление тарифами и услугами, включенными в них |
|
|
Управление отдельными услугами |
||
|
Объединение контента в медиа-группы |
||
|
Медиа-контент |
Управление медиа-группами |
|
|
Управление системными языками |
||
|
Бухгалтерия |
Управление картами предоплаты |
|
|
Закрытие отчётных периодов |
||
|
Безопасность |
Информация о поступивших запросах активации |
|
|
Отчёты |
Формирование и выгрузка отчёта по списаниям |
|
|
Информация о рейтинге просмотров контента |
||
|
Информация об абонентах с низким балансом |
||
|
Словари |
Управление словарём банков |
|
|
Распространение IPTV |
Загрузка и удаление видео, управление настройками транскодирования файлов |
|
|
Обработка видеопотоков |
Управление шаблонами обработки для исходящих потоков |
|
|
Управление входящими и исходящими потоками |
||
|
Системные настройки |
Добавление системных пользователей и настройка привилегий для них |
|
|
Управление SNMP и Public Alert and General Alarm |
||
|
Добавление и удаление системных валют |
||
|
Обновление прошивки |
||
|
Запуск и отключение компонентов системы |
||
|
Загрузка лицензий |
||
|
Андроид-клиент |
Управление сообщениями для пользователей телевизионных приставок |
Данная группа не содержит страниц и позволяет завершить сеанс системного пользователя. Чтобы завершить сеанс и перейти на страницу авторизации нажмите Выйти.
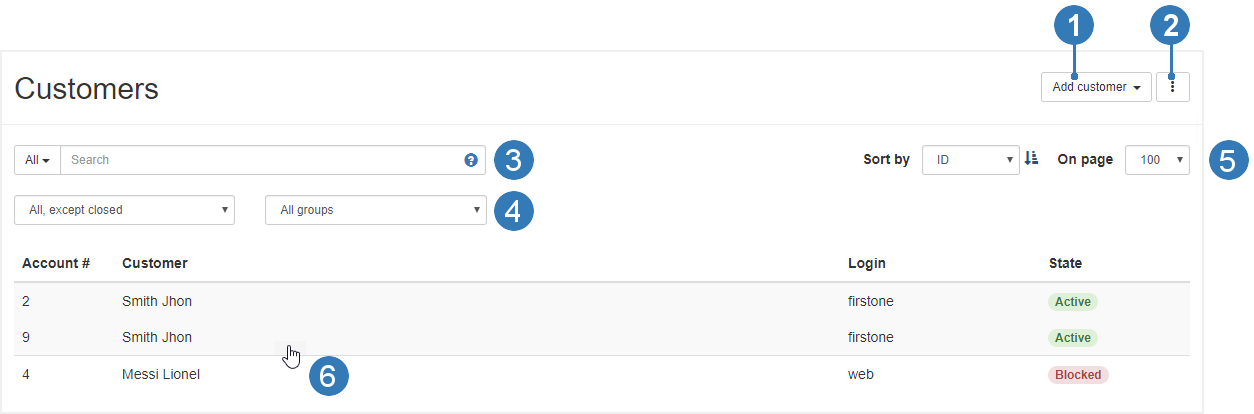
На данной странице доступны следующие действия:
1.Добавить абонента
Нажмите соответствующую кнопку и выберите тип абонента – Физ.лицо или Юр.лицо. В открывшемся окне заполните поля и нажмите Создать. В результате перед вами откроется Страница информации об абоненте
2.Экспортировать коды активации
Нажмите кнопку меню и выберите Экспортировать коды активации. Данные будут выгружены в файл в формате CSV.
3.Найти абонента
Выберите один из возможных критериев поиска (ФИО абонента / название организации, логин, номер лицевого счёта, номер карты доступа и лицензии) и введите в строку поиска значение для выбранного критерия. На странице отобразятся все записи, удовлетворяющие условиям поиска.
|
|
В списке лицевых счетов, в столбце Абонент, для физических лиц отображается ФИО абонента, а для юридических лиц – сокращённое название организации |
4.Сформировать список с помощью фильтров
Выберите значения для фильтров Состояние лицевого счёта и/или Группа абонентов и на странице отобразятся все записи, удовлетворяющие условиям фильтров.
|
|
Если у абонента есть лицевой счёт, в списке, в столбце Состояние, отображается Активен, Заблокирован или Закрыт |
5.Сортировать список абонентов
Используйте элементы сортировки, чтобы упорядочить список по возрастанию или убыванию ID абонента и/или номеру лицевого счёта, а также определить количество абонентов, которое нужно показывать на одной странице.
|
|
Если у абонента нет лицевого счёта, в списке, в столбце Лицевой счёт, отображается прочерк. |
6.Посмотреть подробную информацию об абоненте
Воспользуйтесь сортировкой, фильтрацией или строкой поиска, чтобы найти нужного абонента и кликните по строке с его данными левой кнопкой мыши.
Если у абонента есть лицевой счёт, откроется Страница лицевого счёта абонента. Кликните по имени абонента, чтобы открыть страницу информации о нём.
Если у абонента ещё нет лицевого счёта, откроется Страница информации об абоненте.
Подробнее об этих страницах читайте ниже.
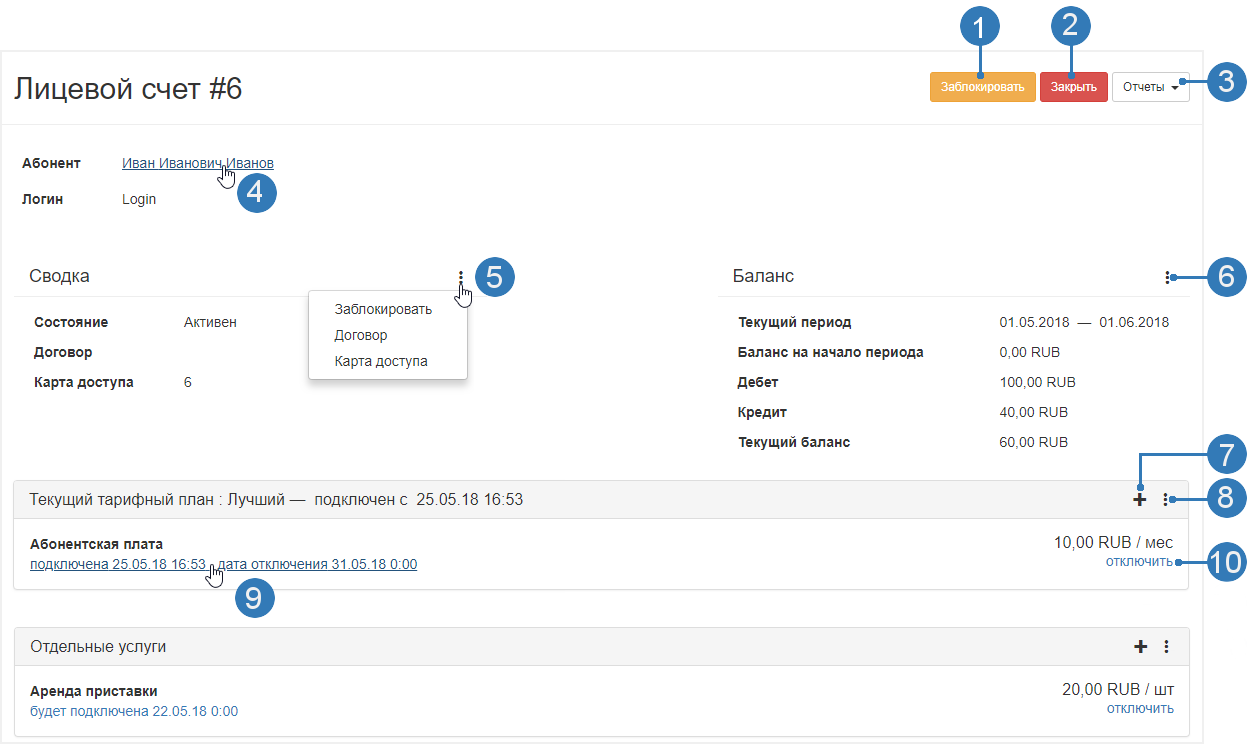
На данной странице доступны следующие действия:
1.Заблокировать / разблокировать лицевой счёт
Нажмите соответствующую кнопку, в открывшемся окне укажите дату подключения и отключения блокировки, если это необходимо, и подтвердите действие.
|
|
Если лицевой счёт заблокирован, на странице будет отображаться кнопка Разблокировать |
2.Закрыть лицевой счёт
Нажмите соответствующую кнопку и в открывшемся окне подтвердите закрытие счёта.
3.Сформировать отчёт
Нажмите соответствующую кнопку и выберите из списка один из доступных отчётов: Отчёт по блокировкам, Финансовый отчёт или История подключенных услуг. Данные отчёта будут показаны в отдельном окне.
4.Открыть страницу информации об абоненте
Кликните по имени абонента / названию компании.
5.Редактировать номер и дату договора
Нажмите кнопку меню на панели Сводка и выберите из списка пункт Договор. В открывшемся окне измените данные и нажмите Сохранить.
Удалить / сгенерировать код активации (в т.ч. PIN и лицензионный ключ)
Нажмите кнопку меню на панели Сводка и выберите пункт Карта доступа. В открывшемся окне, в панели Коды активации, нажмите Удалить или Сгенерировать код активации
6.Внести платёж
Нажмите кнопку меню на панели Баланс и выберите пункт Платёж. В открывшемся окне заполните поля и нажмите Сохранить.
Установить размер овердрафта
Нажмите кнопку меню на панели Баланс и выберите пункт Овердрафт. В открывшемся окне укажите сумму и нажмите Сохранить.
Скорректировать баланс (совершить сторнирование)
Нажмите кнопку меню на панели Баланс и выберите пункт Корректировка. На открывшейся странице выберите услугу или платёж, который нужно скорректировать и кликните по нему левой кнопкой мыши. В открывшемся окне внесите изменения и нажмите Сохранить.
7.Подключить услугу
Нажмите кнопку Подключить услугу на панели Текущий / Следующий тарифный план или Отдельные услуги. В открывшемся окне заполните поля и нажмите Сохранить.
8.Подключить или отключить тарифный план
Нажмите кнопку меню на панели Текущий тарифный план и выберите пункт Подключить или Отключить. В открывшемся окне заполните поля и нажмите Сохранить.
Сменить тарифный план
Нажмите кнопку меню на панели Текущий тарифный план и выберите пункт Сменить тариф. В открывшемся окне заполните поля и нажмите Сохранить.
|
|
Если указать дату подключения следующего тарифа, на странице лицевого счёта появится дополнительная панель - Следующий тарифный план |
Посмотреть историю подключенных услуг
Нажмите кнопку меню на панели Текущий / Следующий тарифный план или Отдельные услуги и выберите пункт История. История подключенных услуг будет показана в отдельном окне.
9.Изменить дату отключения услуги
В панели Текущий / Следующий тарифный план или Отдельные услуги, под названием услуги, нажмите на дату подключения или отключения услуги. В открывшемся окне внесите изменения и нажмите Продолжить.
10.Отключить услугу
В панели Текущий / Следующий тарифный план или Отдельные услуги, напротив услуги, которую нужно отключить, нажмите соответствующую кнопку. В открывшемся окне подтвердите отключение услуги.
Чтобы открыть страницу лицевого счёта абонента:
1.Перейдите на страницу Абоненты.
2.Воспользуйтесь сортировкой, фильтрацией или поиском, чтобы найти абонента.
3.Кликните левой кнопкой мыши по строке с его данными:
–если у абонента уже есть лицевой счёт, откроется Страница лицевого счёта абонента;
–если у абонента нет лицевого счёта, откроется Страница информации об абоненте. Нажмите кнопку Создать новый лицевой счёт, в открывшемся окне впишите номер счёта (если необходимо) и нажмите Создать.
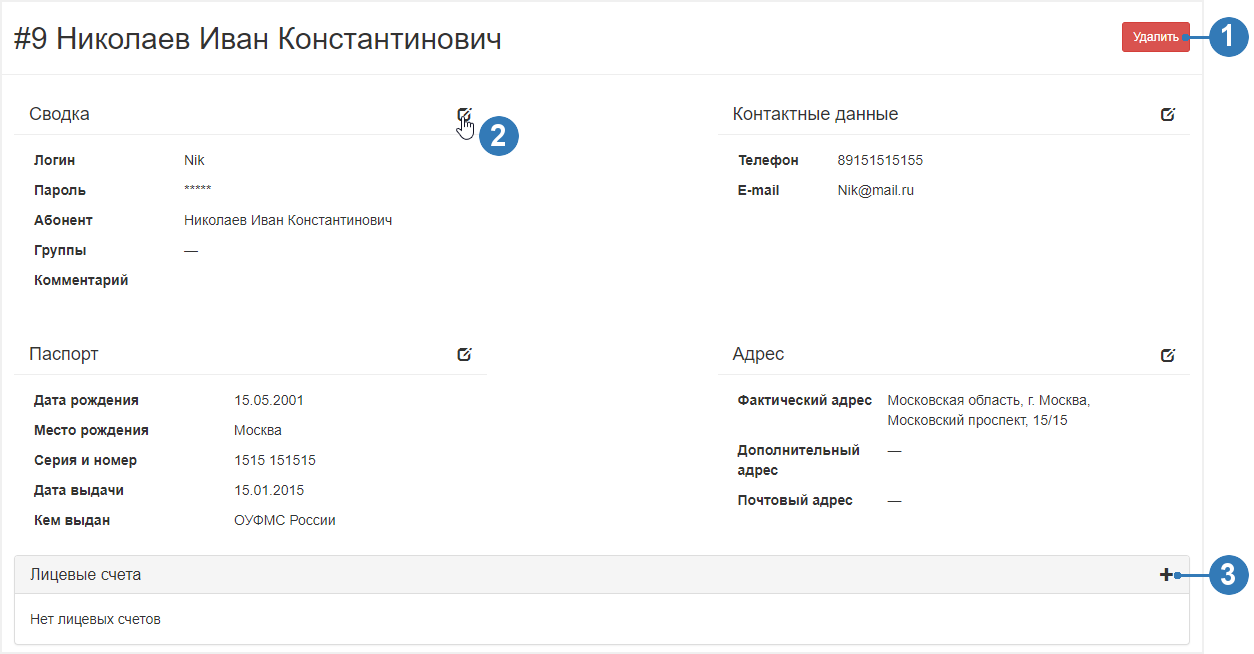
|
|
Страница информации об абоненте-юридическом лице дополнена панелями Банковские реквизиты и Контактные лица. Панель Паспорт для данного типа абонентов отсутствует |
На данной странице доступны следующие действия:
1.Удалить абонента
Нажмите соответствующую кнопку и в открывшемся окне подтвердите удаление абонента.
2.Редактировать данные абонента
Нажмите кнопку Редактировать на панели, содержащей данные, которые нужно изменить. В открывшемся окне измените или впишите недостающие данные и нажмите Сохранить.
3.Добавить лицевой счёт
Нажмите кнопку Создать новый лицевой счёт. В открывшемся окне выберите валюту, впишите номер счёта, если это необходимо, и нажмите Создать.
|
|
Номер лицевого счёта создаётся автоматически, но для отельного решения номер лицевого счета должен обязательно совпадать с номером комнаты, поэтому его нужно вписывать вручную |
|
|
Если в списке нет нужной валюты, перейдите на страницу Валюты и добавьте её в систему (подробнее Валюты) |
Чтобы открыть страницу информации об абоненте:
1.Перейдите на страницу Абоненты.
2.Воспользуйтесь сортировкой, фильтрацией или поиском, чтобы найти абонента.
3.Кликните левой кнопкой мыши по строке с его данными:
–если откроется Страница лицевого счёта абонента, кликните по имени абонента, чтобы открыть страницу информации о нём;
–если у абонента нет лицевого счёта, откроется страница информации об абоненте.

На данной странице доступны следующие действия:
1.Создать группу абонентов
Нажмите соответствующую кнопку, в открывшемся окне впишите название группы и нажмите Создать.
2.Редактировать название группы
Кликните левой кнопкой мыши по группе, название которой нужно изменить. В открывшемся окне внесите изменения и нажмите Сохранить.

На данной странице доступны следующие действия:
1.Создать тарифный план
Нажмите соответствующую кнопку, в открывшемся окне заполните поля и нажмите Создать. После добавления тарифного плана откроется Страница тарифного плана
|
|
Подробнее об особенностях тарифных планов читайте в разделе Тарифные планыи Создать тарифный план |
2.Найти тарифный план
Введите в строку поиска ID, Название тарифного плана или Комментарий к нему и на странице отобразятся все записи, удовлетворяющие условиям поиска.
3.Сформировать список с помощью фильтра
Выберите значение для Состояния тарифного плана (подробнее Тарифные планы) и на странице отобразятся все записи, удовлетворяющие условию фильтра.
4.Сортировать список тарифных планов
Используйте элементы сортировки, чтобы упорядочить список по ID, названию тарифного плана и их возрастанию / убыванию, а также определить количество тарифных планов, которое нужно показывать на одной странице.
5.Посмотреть подробную информацию о тарифном плане
Воспользуйтесь сортировкой, фильтрацией или строкой поиска, чтобы найти тарифный план и кликните по строке с его данными левой кнопкой мыши, чтобы открыть страницу тарифного плана.
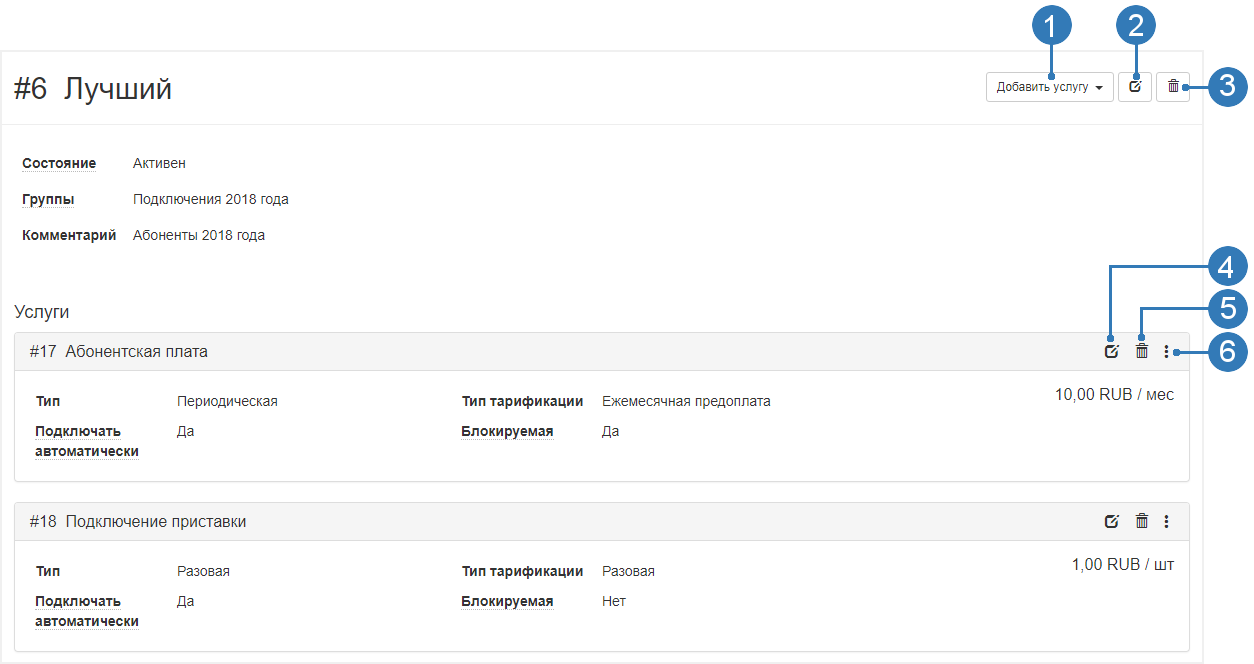
На данной странице доступны следующие действия:
1.Добавить услугу в тарифный план
Нажмите соответствующую кнопку и выберите из списка тип услуги. В открывшемся окне заполните поля и нажмите Сохранить. После добавления услуга отобразится внизу страницы в виде отдельной панели. Подробнее об услугах читайте в разделе Услуги
2.Редактировать тарифный план
Нажмите соответствующую кнопку, в открывшемся окне внесите изменения и нажмите Сохранить. Подробнее о тарифных планах читайте в разделе Тарифные планы.
3.Удалить тарифный план
Нажмите соответствующую кнопку и в открывшемся окне подтвердите удаление тарифного плана.
|
|
Тарифный план, который подключен хотя бы одному абоненту, не может быть удалён. Измените состояние тарифного плана на “Устаревший”, чтобы его нельзя было подключать абонентам |
4.Редактировать услугу
Нажмите соответствующую кнопку на панели услуги, которую нужно изменить. В открывшемся окне внесите изменения и нажмите Сохранить.
5.Удалить услугу
Нажмите соответствующую кнопку на панели услуги, которую нужно удалить. В открывшемся окне подтвердите удаление.
|
|
Нельзя удалить услугу, если она была подключена хотя бы одному абоненту |
6.Подключить или отключить услугу группе
Нажмите кнопку меню на панели услуги, которую нужно подключить или отключить группе абонентов, и выберите соответствующий пункт. В открывшемся окне заполните поля и нажмите Сохранить.
|
|
Подключить и отключить услугу группе можно в том случае, если выбранной группе уже подключен данный тарифный план |
Чтобы открыть страницу тарифного плана:
1.Перейдите на страницу Тарифные план.
2.Воспользуйтесь сортировкой, фильтрацией или поиском, чтобы найти тарифный план.
3.Кликните левой кнопкой мыши по строке с его данными.
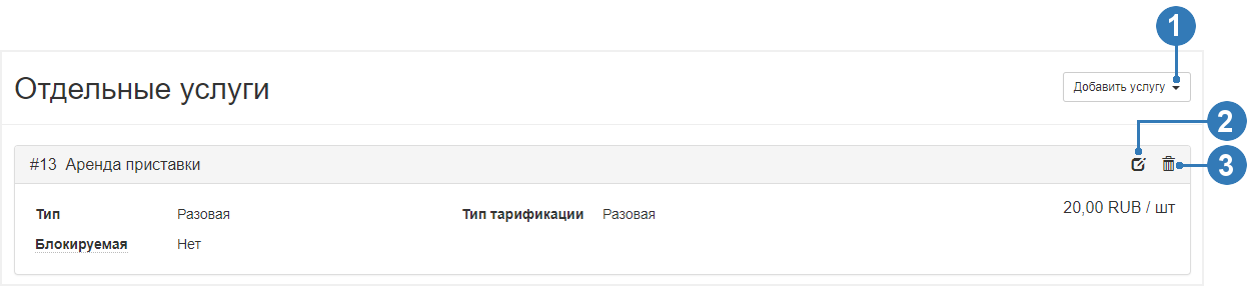
На данной странице доступны следующие действия:
1.Добавить услугу
Нажмите соответствующую кнопку и выберите из списка тип услуги. В открывшемся окне заполните поля и нажмите Сохранить. После добавления услуга отобразится внизу страницы в виде отдельной панели.
2.Редактировать услугу
Нажмите соответствующую кнопку на панели услуги, которую нужно изменить. В открывшемся окне внесите изменения и нажмите Сохранить.
3.Удалить услугу
Нажмите соответствующую кнопку на панели услуги, которую нужно удалить. В открывшемся окне подтвердите удаление.
|
|
Нельзя удалить услугу, если она была подключена хотя бы одному абоненту |
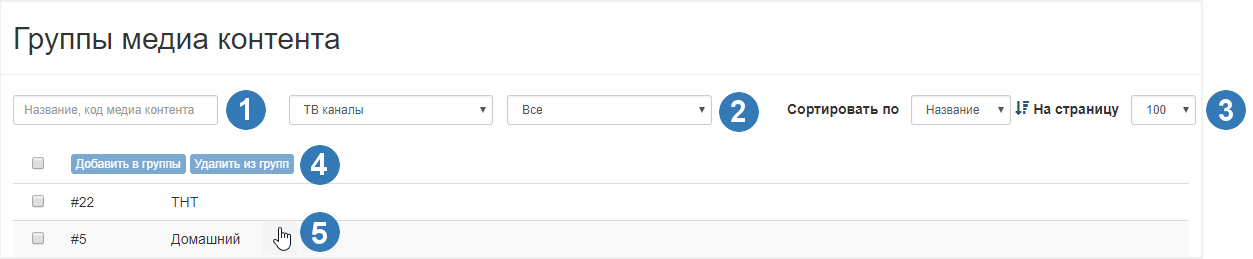
На данной странице доступны следующие действия:
1.Найти медиа-контент
Введите в строку поиска Название или код медиа-контента и на странице отобразятся все записи, удовлетворяющие условиям поиска.
2.Сформировать список с помощью фильтров
Выберите значения для фильтров Тип контента (Радиостанции, ТВ каналы, Фильмы) и/или Медиа-группа, и на странице отобразятся все записи, удовлетворяющие условиям фильтров.
3.Сортировать список медиа-контента
Используйте элементы сортировки, чтобы упорядочить медиа-контент по коду, названию и их возрастанию / убыванию, а также определить количество записей, которое нужно показывать на одной странице.
4.Добавить медиа-контент в группы или удалить из групп
Воспользуйтесь сортировкой, фильтрацией или строкой поиска, чтобы найти контент, отметьте его (поставьте флаг) и нажмите Добавить в группы / Удалить из групп. В открывшемся окне укажите / удалите группы и нажмите Добавить / Удалить.
|
|
Добавить медиа-контент в систему можно в web-интерфейсе: TV Channels, Radio и Movies |
5.Редактировать список медиа-групп для выбранного контента
Воспользуйтесь сортировкой, фильтрацией или строкой поиска, чтобы найти контент, и кликните левой кнопкой мыши по строке с его данными. В открывшемся окне удалите / добавьте группы и нажмите Сохранить.
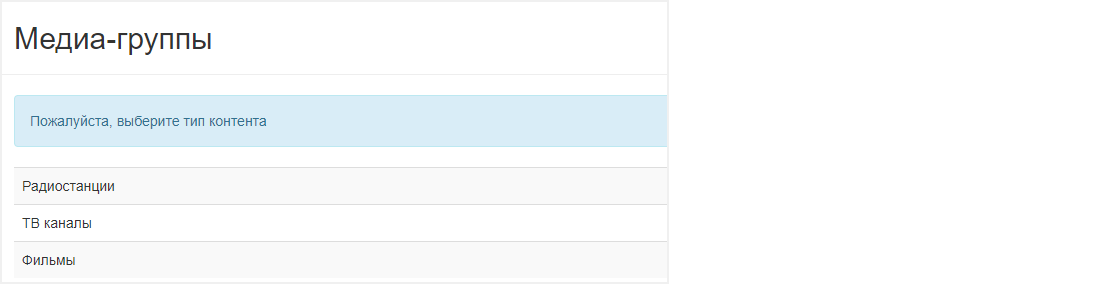
На данной странице доступны следующие действия:
1.Создать новую медиа-группу
Кликните левой кнопкой мыши по строке с одним из доступных типов контента контента (Радиостанции, ТВ каналы, Фильмы) и на открывшейся странице нажмите соответствующую кнопку. В открывшемся окне впишите название группы и нажмите Сохранить.
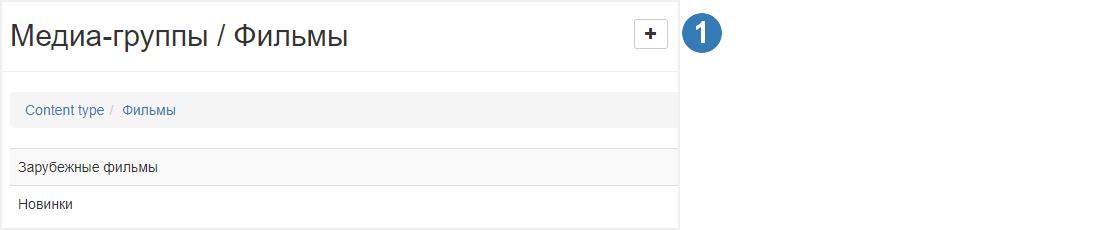
|
|
Медиа-группу нельзя удалить, можно только редактировать её название |
2.Редактировать название медиа-группы
Кликните левой кнопкой мыши по группе, название которой нужно изменить, и на открывшейся странице нажмите кнопку Редактировать название медиа-группы. В открывшемся окне измените название и нажмите Сохранить.
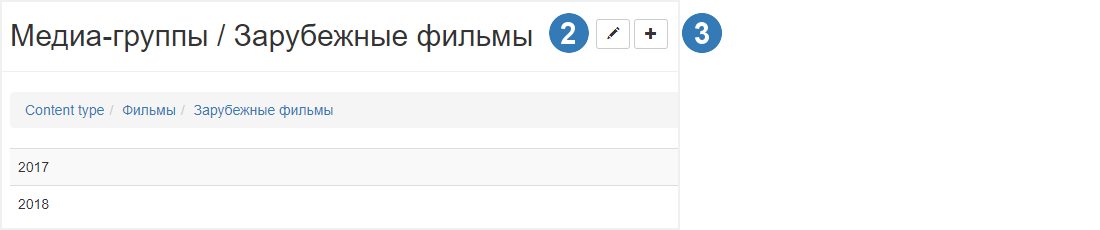
3.Создать подгруппу
Кликните левой кнопкой мыши по группе, в которую нужно добавить подгруппу, и на открывшейся странице нажмите кнопку Создать новую медиа-группу. В открывшемся окне впишите название и нажмите Сохранить.

Данная страница содержит список языков, которые могут быть использованы для описания контента.
На данной странице доступны следующие действия:
1.Добавить язык
Нажмите соответствующую кнопку, в открывшемся окне выберите язык и нажмите Сохранить.
2.Выбрать язык по умолчанию
Нажмите соответствующую кнопку напротив языка, который нужно сделать языком по умолчанию, и подтвердите изменение в открывшемся окне.
3.Удалить язык
Нажмите соответствующую кнопку напротив языка, который нужно удалить, и подтвердите удаление в открывшемся окне.
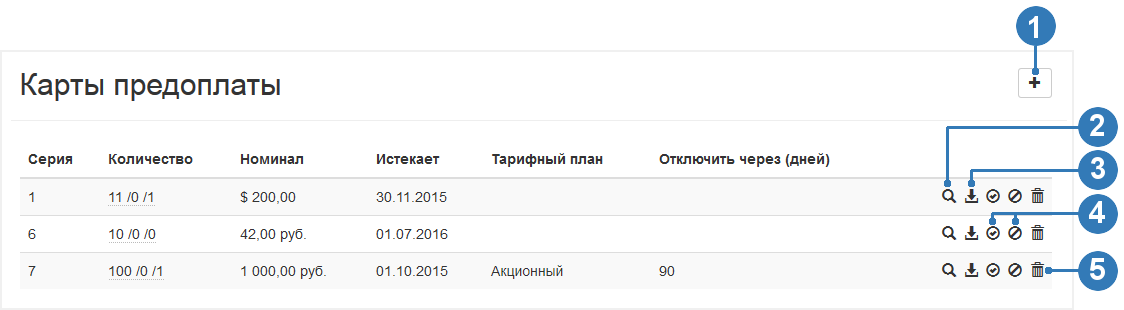
На данной странице доступны следующие действия:
1.Создать новую серию карт предоплаты
Нажмите соответствующую кнопку, в открывшемся окне заполните поля и нажмите Создать.
2.Найти карту по номеру
Нажмите соответствующую кнопку, в открывшемся окне введите номер карты и нажмите Поиск.
3.Экспортировать в CSV
Нажмите соответствующую кнопку и данные будут выгружены в файл в формате CSV.
4.Разблокировать или заблокировать серию
Нажмите соответствующую кнопку, в открывшемся окне нажмите Разблокировать или Заблокировать.
|
|
Если нужно разблокировать или разблокировать одну карту из серии, воспользуйтесь поиском и найдите нужную карту. В открывшемся окне нажмите Разблокировать или Заблокировать |
5.Удалить серию
Нажмите соответствующую кнопку, в открывшемся окне нажмите Удалить.
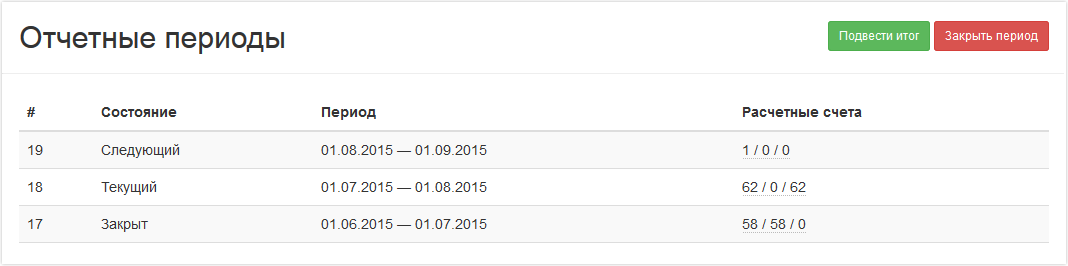
На данной странице доступны следующие действия:
1.Подвести итог
Нажмите соответствующую кнопку, если хотите подготовить финансовые документы для старых отчётных периодов.
2.Закрыть период
Нажмите соответствующую кнопку, если в списке есть один или несколько отчётных периодов в состоянии Старый.
|
|
Каждый отчётный период по окончании автоматически закрывается. Если по какой-то причине это не происходит, в списке отчётных периодов, в столбце Состояние, отображается Старый |
|
|
Действия производятся для всех периодов в состоянии Старый |
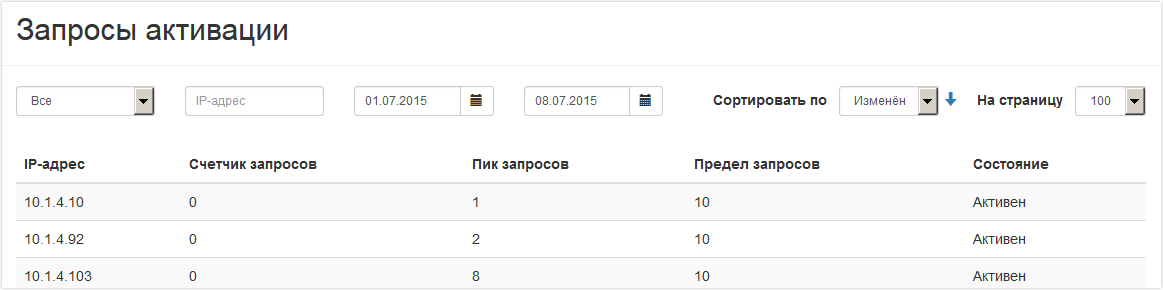
На данной странице доступны следующие действия:
1.Найти запрос по IP-адресу
Введите IP-адрес в строку поиска и на странице отобразятся все запросы, направленные с него.
2.Сформировать список запросов с помощью фильтров
Выберите значения для фильтров Состояние запроса и/или Временной диапазон и на странице отобразятся все записи, удовлетворяющие условиям фильтров.
3.Сортировать список
Используйте элементы сортировки, чтобы упорядочить запросы по изменению, IP-адресу и их возрастанию / убыванию, а также определить количество записей, которое нужно показывать на одной странице.
4.Обнулить счётчик запросов
Кликните левой кнопкой мыши по строке с нужным IP-адресом. В открывшемся окне измените состояние на Активен, значение счетчика запросов на ноль и нажмите Сохранить.
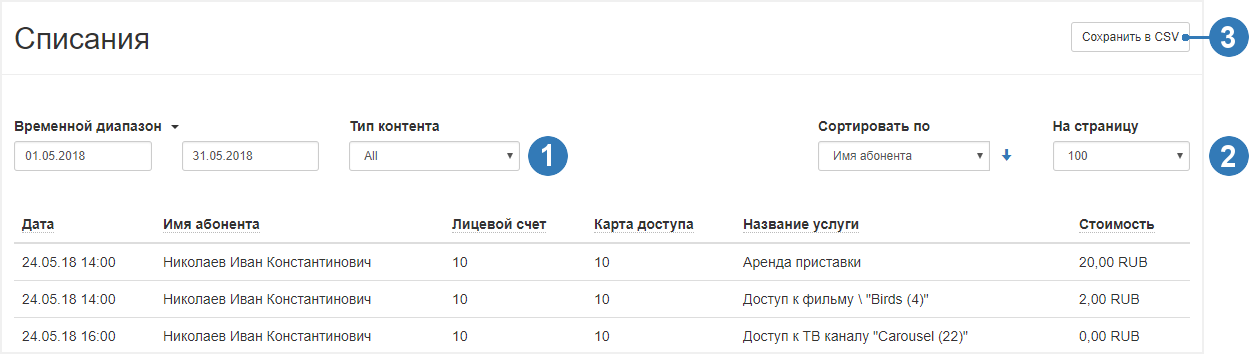
На данной странице доступны следующие действия:
1.Сформировать отчёт
Выберите значения для фильтров Временной диапазон и Тип контента. На странице отобразятся все записи, удовлетворяющие условиям фильтров.
2.Сортировать записи в отчёте
Используйте элементы сортировки, чтобы упорядочить списания по дате, имени абонента, стоимости услуги и их возрастанию / убыванию, а также определить количество записей, которое нужно показывать на одной странице.
3.Сохранить в CSV
Сформируйте отчёт с помощью фильтров и нажмите соответствующую кнопку. Данные будут выгружены в файл в формате CSV.
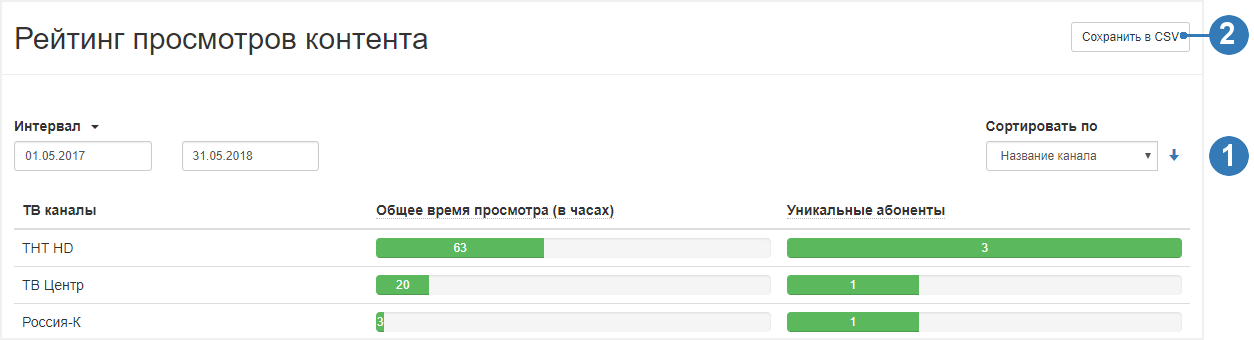
На данной странице доступны следующие действия:
1.Сформировать отчёт
Выберите временной интервал для отчёта и используйте элементы сортировки, чтобы упорядочить ТВ каналы по рейтингу просмотра, количеству уникальных абонентов, названию каналов и их возрастанию / убыванию. На странице отобразятся все записи, удовлетворяющие условиям фильтра и сортировки.
2.Сохранить отчёт в CSV
Сформируйте отчёт и нажмите соответствующую кнопку. Данные будут выгружены в файл в формате CSV.
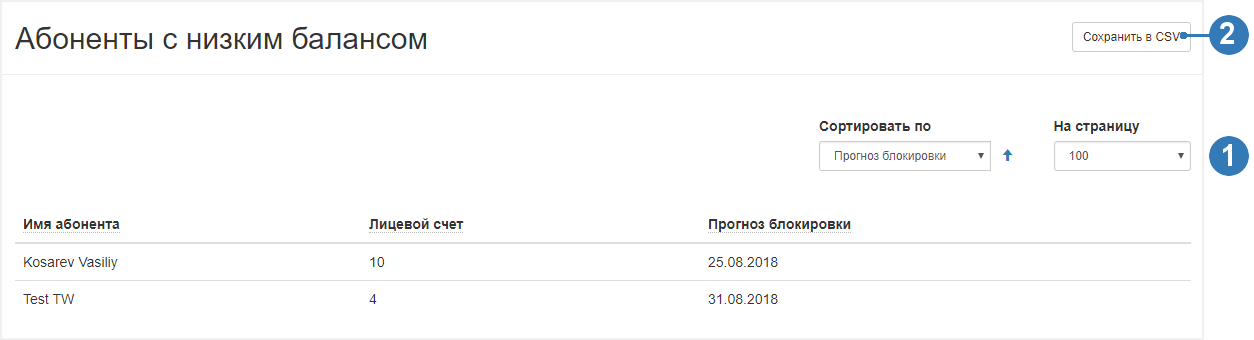
На данной странице доступны следующие действия:
1.Сортировать записи в отчёте
Используйте элементы сортировки, чтобы упорядочить списания по прогнозу блокировки, имени абонента и их возрастанию / убыванию, а также определить количество записей, которое нужно показывать на одной странице.
2.Сохранить отчёт в CSV
Нажмите соответствующую кнопку и данные будут выгружены в файл в формате CSV.
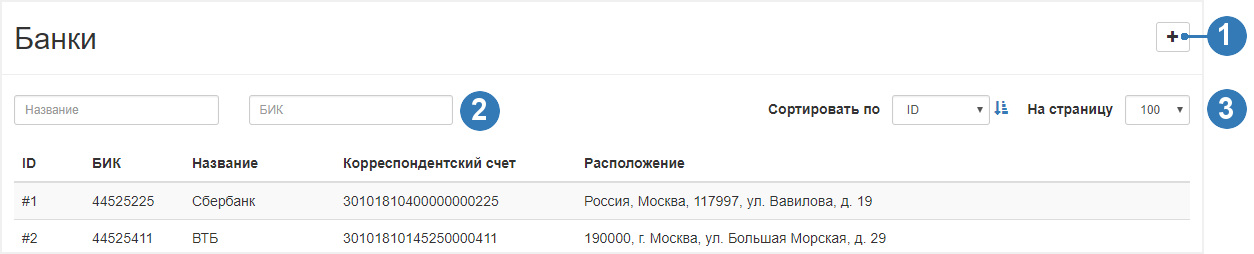
На данной странице доступны следующие действия:
1.Создать банк
Нажмите соответствующую кнопку, в открывшемся окне заполните поля и нажмите Создать.
|
|
Добавьте банк в систему для упрощения заполнения банковских реквизитов при создании абонента-юридического лица |
2.Найти банк
Введите в строку поиска Название и/или БИК банка. На странице отобразятся все записи, удовлетворяющие условиям поиска.
3.Сортировать банки
Используйте элементы сортировки, чтобы упорядочить банки по ID, БИК, названию и их возрастанию / убыванию, а также определить количество записей, которое нужно показывать на одной странице.
4.Редактировать реквизиты или удалить банк
Воспользуйтесь сортировкой или строкой поиска, чтобы найти банк и кликните по строке с его данными левой кнопкой мыши. В открывшемся окне внесите изменения и нажмите Сохранить или нажмите Удалить, чтобы удалить банк из системы.
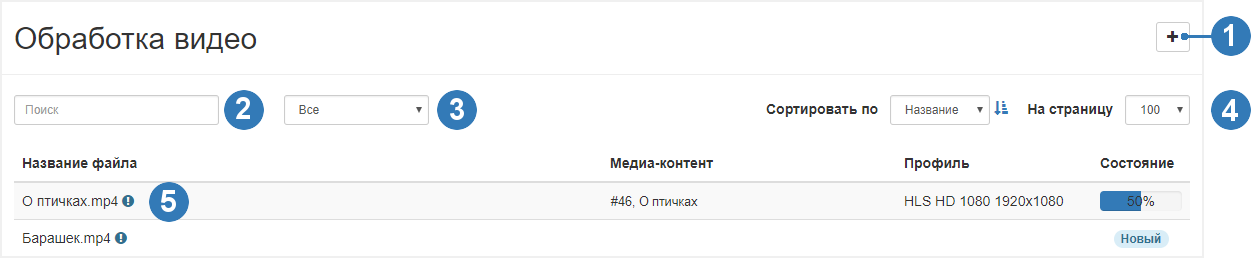
На данной странице доступны следующие действия:
1.Загрузить видео
Нажмите соответствующую кнопку и в открывшемся окне укажите путь к файлам, которые нужно загрузить, или перетащите файлы в окно. Загрузка начнётся автоматически. По завершении загрузки закройте окно. Загруженные файлы отобразятся в общем списке.
2.Найти видео
Введите в строку поиска название файла и на странице отобразятся все записи, удовлетворяющие условиям поиска.
3.Сформировать список с помощью фильтра
Выберите значение для Состояния видео и на странице отобразятся все записи, удовлетворяющие условию фильтра.
4.Сортировать список файлов
Используйте элементы сортировки, чтобы упорядочить список по названию, состоянию файла и их возрастанию / убыванию, а также определить количество файлов, которое нужно показывать на одной странице.
5.Транскодировать или удалить видео
Воспользуйтесь сортировкой, фильтрацией или строкой поиска, чтобы найти файл и кликните по строке с его данными левой кнопкой мыши. В открывшемся окне заполните все поля и нажмите Транскодировать, чтобы обработать видео или нажмите Удалить, чтобы удалить видео из системы.
Если файл был обработан ранее, в открывшемся окне отобразится кнопка Сбросить. Сбросьте настройки транскодирования и обработайте файл ещё раз, если это необходимо.
|
|
В web-интерфейсе, на странице Movies, найдите медиа-контент, который был создан в процессе транскодирования, и добавьте информацию о видео (название видео на разных языках, описание, логотип и т.п.). Если медиа-контент создать до запуска транскодирования, он будет отображаться в выпадающем списке в окне Транскодирование (подробнее Добавить VoD-контент (видео, фильм) ) |
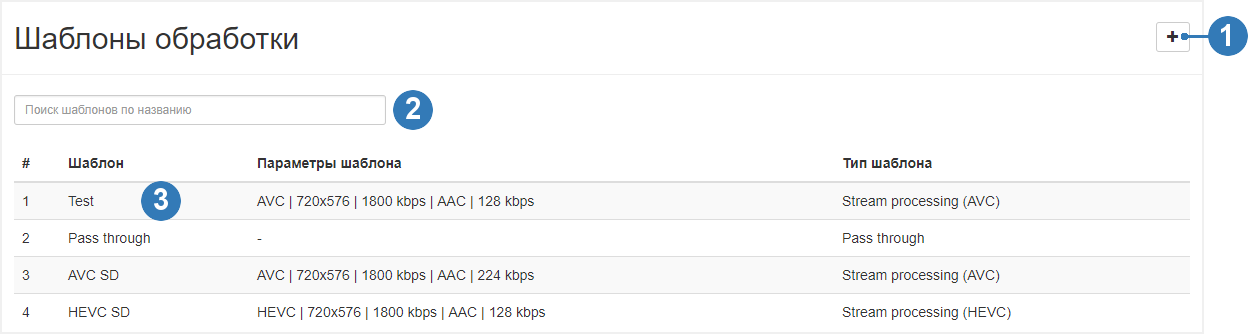
На данной странице доступны следующие действия:
1.Добавить шаблон
Нажмите соответствующую кнопку, в открывшемся окне выберите параметры обработки, которые должен хранить шаблон и нажмите Сохранить.
|
|
Шаблоны подразделяются на следующие типы: Pass through (передача потока без обработки), Stream processing (обработка потока по стандарту AVC, HEVC или MPEG-2). Для всех типов шаблона, кроме Pass through, можно настроить параметры обработки видео и аудио |
2.Найти шаблон
Введите в строку поиска название шаблона и на странице отобразятся все записи, удовлетворяющие условиям поиска.
3.Редактировать или удалить шаблон
Кликните левой кнопкой мыши по строке с данными шаблона, который нужно редактировать или удалить. В открывшемся окне измените параметры шаблона и нажмите Сохранить или нажмите Удалить, чтобы удалить шаблон из системы.
|
|
Нельзя изменить тип шаблона |
|
|
Изменение параметров шаблона не отразится на исходящих потоках, которые были настроены с помощью данного шаблона. Набор настроек шаблона используется только для быстрого заполнения форм |
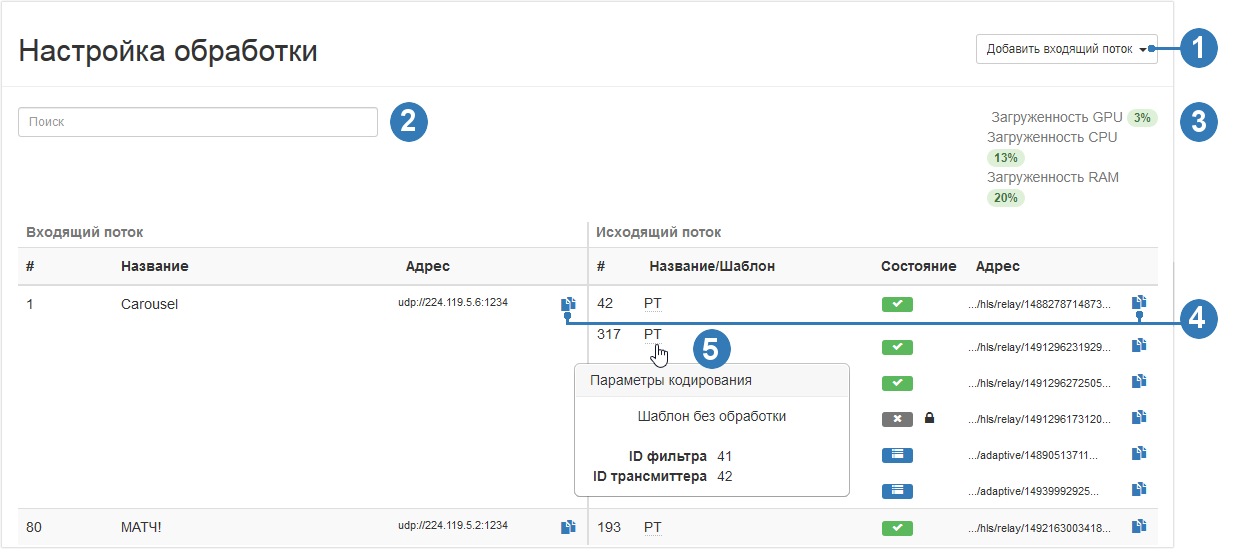
На данной странице доступны следующие действия:
1.Добавить входящий поток
Нажмите соответствующую кнопку и выберите один из предложенных вариантов – с NetUP Streamer, из сети или из файла. В открывшемся окне заполните поля и нажмите Сохранить. После добавления потока автоматически откроется Страница управления исходящими потоками
|
|
Чтобы добавить поток из файла, предварительно подключитесь к серверу по SSH и загрузите видео файл в директорию /netup/playlist/ |
2.Найти входящий поток
Введите в строку поиска название входящего потока и на странице отобразятся все записи, удовлетворяющие условиям поиска.
3.Посмотреть нагрузку на транскодер
В правой верхней части страницы отображается загруженность транскодера на текущий момент в процентах.
4.Скопировать адрес входящего или исходящего потока
Нажмите соответствующую кнопку рядом с адресом потока. Данные будут автоматически скопированы в буфер обмена.
5.Посмотреть параметры кодирования
Наведите курсор мыши на название исходящего потока, чтобы увидеть всплывающее окно с параметрами кодирования, которые используются для выбранного потока.
6.Посмотреть состояние исходящего потока
 – Остановлен
– Остановлен
 – Ошибка
– Ошибка
 – Адаптивный поток
– Адаптивный поток
 – Шифрованный поток
– Шифрованный поток
7.Остановить вход, удалить поток или редактировать его параметры
Кликните левой кнопкой мыши по строке с данными входящего потока, чтобы открыть страницу управления исходящими потоками (описание этой страницы читайте в следующем разделе). В правом верхнем углу страницы нажмите одну из следующих кнопок:
–Остановить вход, чтобы остановить вещание всех исходящих поток, настроенных для этого входа;
–Удалить входящий поток, чтобы удалить выбранный поток из системы;
–Редактировать параметры входящего потока, чтобы изменить параметры потока.
8.Управлять исходящими потоками
Кликните левой кнопкой мыши по строке с данными исходящего потока. В открывшемся окне внесите изменения и нажмите Сохранить или нажмите Удалить, чтобы удалить исходящий поток из системы.
Для исходящих потоков (кроме адаптивного) есть возможность Остановить поток. Кликните левой кнопкой мыши по строке с данными исходящего потока и в открывшемся окне нажмите соответствующую кнопку.
|
|
Если исходящий поток был остановлен ранее, в интерфейсе отображается кнопка Запустить исходящий поток. Нажмите её, чтобы восстановить вещание |
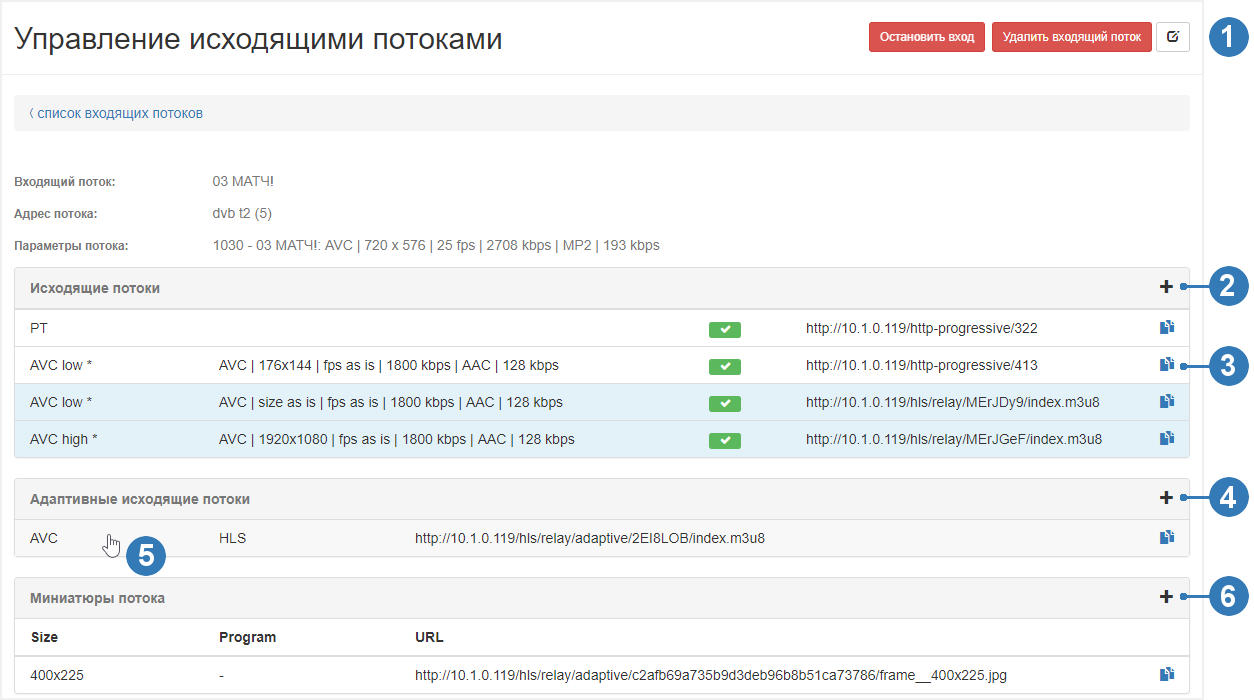
На данной странице доступны следующие действия:
1.Остановить вход, удалить входящий поток или редактировать параметры потока
Нажмите соответствующую кнопку, чтобы остановить вход. Вместе со входом будет остановлена работа всех его исходящих потоков.
|
|
Если вход был остановлен ранее, в интерфейсе отображается кнопка Запустить вход. Нажмите её, чтобы восстановить работу входа. В месте с запуском входа будет восстановлена работа всех исходящих потоков, которые работали до его остановки |
Нажмите соответствующую кнопку, чтобы удалить входящий поток из системы и подтвердите действие в открывшемся окне.
Нажмите Редактировать параметры входящего потока, чтобы изменить его параметры, в открывшемся окне внесите изменения и нажмите Сохранить.
2.Добавить исходящий поток
Нажмите соответствующую кнопку, в открывшемся окне заполните поля и нажмите Сохранить. Добавленный поток отобразится в панели Исходящие потоки (подробнее Настроить транскодирование )
|
|
Во время добавления исходящего потока, на вкладках Видео и Аудио, можно изменить настройки транскодирования, не меняя настроек выбранного шаблона обработки. |
3.Скопировать адрес исходящего потока
Нажмите соответствующую кнопку рядом с адресом потока. Данные будут автоматически скопированы в буфер обмена.
4.Добавить адаптивный исходящий поток
Нажмите соответствующую кнопку, в открывшемся окне выберите потоки, которые нужно включить в адаптивный, и нажмите Сохранить. Добавленный поток отобразится в панели Адаптивные исходящие потоки.
|
|
Перед созданием адаптивного потока добавьте необходимое количество исходящих потоков типа HLS, из которых должен состоять адаптивный поток. Для этого используйте соответствующую кнопку на панели Исходящие потоки |
5.Увидеть исходящие потоки, включённые в адаптивный поток
Наведите курсор мыши на адаптивный поток и в панели Исходящие потоки будут подсвечены те потоки, которые в него включены.
6.Добавить поток миниатюр
Нажмите соответствующую кнопку, в открывшемся окне укажите размер миниатюры и нажмите Сохранить. Добавленная миниатюра отобразится в панели Миниатюры потока.
|
|
Поток миниатюр с разрешением по умолчанию используются в интерфейсе приставок NetUP Android IP STB. |
|
|
По умолчанию миниатюры используются в интерфейсе приставок, в меню ТВ каналы. Если для потока не настроено сохранение миниатюр в разрешении по умолчанию, в меню будут отображаться логотипы ТВ каналов |
7.Редактировать параметры исходящего потока, удалить или остановить его
Кликните левой кнопкой мыши по строке с данными исходящего потока (в т.ч. адаптивного и потока миниатюр). В открывшемся окне внесите изменения и нажмите Сохранить или нажмите Удалить, чтобы удалить исходящий поток из системы.
Для исходящих потоков (кроме адаптивного и потока миниатюр) есть возможность Остановить поток. Кликните левой кнопкой мыши по строке с данными исходящего потока и в открывшемся окне нажмите соответствующую кнопку.
|
|
Если исходящий поток был остановлен ранее, в интерфейсе отображается кнопка Запустить исходящий поток. Нажмите её, чтобы восстановить вещание |
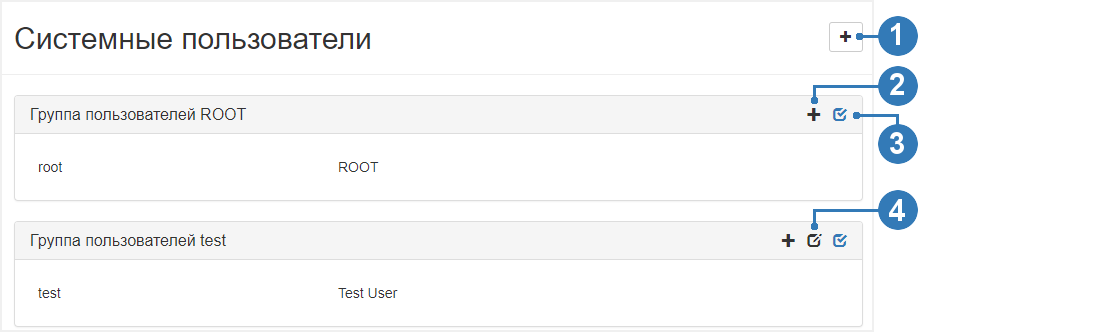
На данной странице доступны следующие действия:
1.Создать новую группу пользователей
Нажмите соответствующую кнопку, в открывшемся окне впишите название группы и нажмите Создать.
|
|
Для упрощения настройки прав, пользователи разделены на группы и права настраиваются для группы пользователей |
2.Создать нового пользователя
Нажмите соответствующую кнопку на панели группы, в которую нужно добавить пользователя. В открывшемся окне заполните поля и нажмите Создать.
3.Настроить привилегии
Нажмите соответствующую кнопку на панели группы, для которой нужно настроить привилегии. На открывшейся странице отметьте галочками права, которые нужно предоставить данной группе пользователей, и нажмите Сохранить.
4.Редактировать название группы
Нажмите соответствующую кнопку на панели группы, название которой нужно изменить. В открывшемся окне внесите изменения и нажмите Сохранить.
5.Редактировать данные пользователя или удалить его
Кликните левой кнопкой мыши по строке с данными пользователя, в открывшемся окне внесите изменения и нажмите Сохранить или нажмите Удалить, чтобы удалить пользователя из системы.
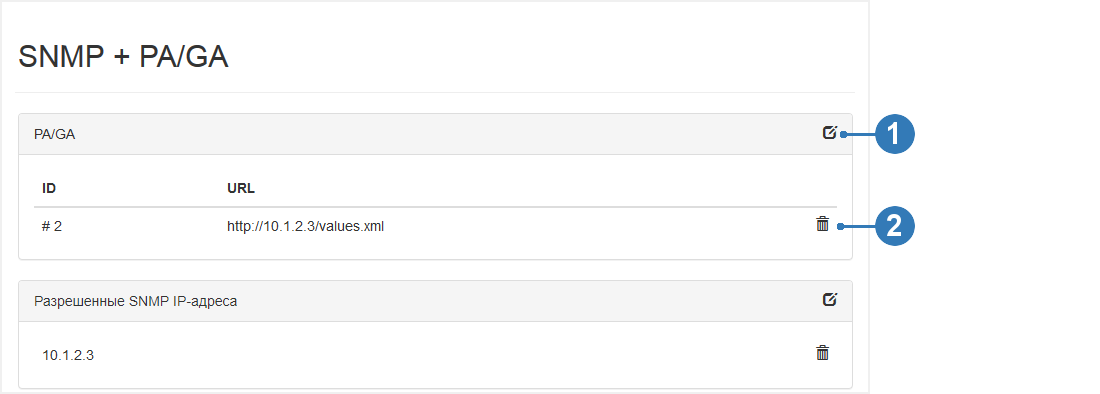
Данная страница содержит интерфейс для настройки работы по протоколу SNMP и настройки отключения сервисов по сигналу тревоги. После получения такого сигнала, систем останавливает работу компонентов до его снятия.
На странице доступны следующие действия:
1.Добавить или редактировать элемент
Нажмите соответствующую кнопку, в открывшемся окне заполните поля и нажмите Сохранить.
2.Удалить элемент
Нажмите соответствующую кнопку в строке с данными того элемента, который нужно удалить. В открывшемся окне нажмите Удалить, чтобы удалить выбранный элемент из системы.

На данной странице доступны следующие действия:
1.Добавить валюту
Нажмите соответствующую кнопку, в открывшемся окне выберите валюту из списка и нажмите Добавить.
2.Удалить валюту
Нажмите соответствующую кнопку в строке с данными той валюты, которую нужно удалить. В открывшемся окне нажмите Удалить, чтобы удалить выбранную валюту из системы.
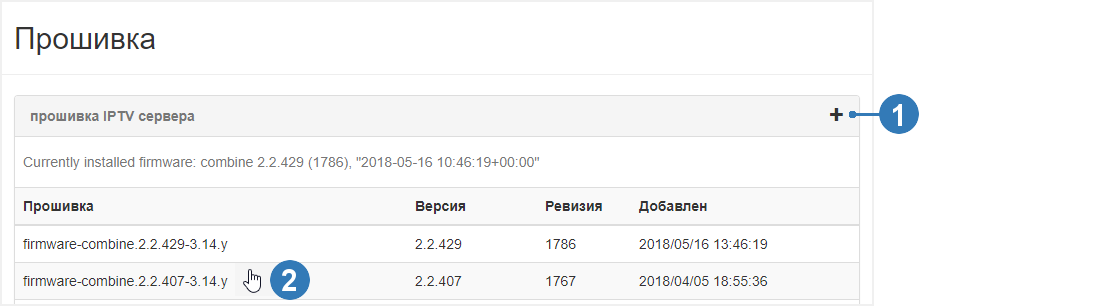
На данной странице доступны следующие действия:
1.Загрузить прошивку
Нажмите соответствующую кнопку и в открывшемся окне укажите путь к файлам, которые нужно загрузить, или перетащите файлы в окно. Загрузка начнётся автоматически. По завершении загрузки закройте окно. Загруженные файлы отобразятся в общем списке.
2.Установить или удалить прошивку
Кликните левой кнопкой мыши по строке с данными прошивки, которую нужно установить или удалить. В открывшемся окне нажмите Установить, чтобы установить выбранную прошивку или Удалить, чтобы удалить её из системы.
|
|
Прошивки разных версий системы NetUP.tv могут быть не совместимы между собой. |
|
|
Несовместимые версии прошивок могут быть загружены и будут отображаться в списке, но не могут быть установлены |
Данная страница содержит список всех компонентов системы и их состояние (Запущен или Остановлен).
|
|
Кликните левой кнопкой мыши по строке с названием компонента, в открывшемся окне нажмите Start или Stop, чтобы произвести запуск или остановку этого компонента |
Данная страница отображает информацию о загруженных лицензиях (компоненты, номера, сроки действия и ограничения) и позволяет загрузить новые лицензии.
|
|
Загружать лицензию можно только после выбора корректной временной зоны (см. Date and time) |
|
|
При обновлении лицензии убедитесь, что новая лицензия полностью совместима со старой |
Данная страница содержит список всех STB сообщений на текущую дату.
|
|
Выберите дату доставки сообщения абоненту, затем нажмите Создать сообщение. В открывшемся окне выберите абонента или группу абонентов, для которых предназначено сообщение, введите текст и нажмите Создать |