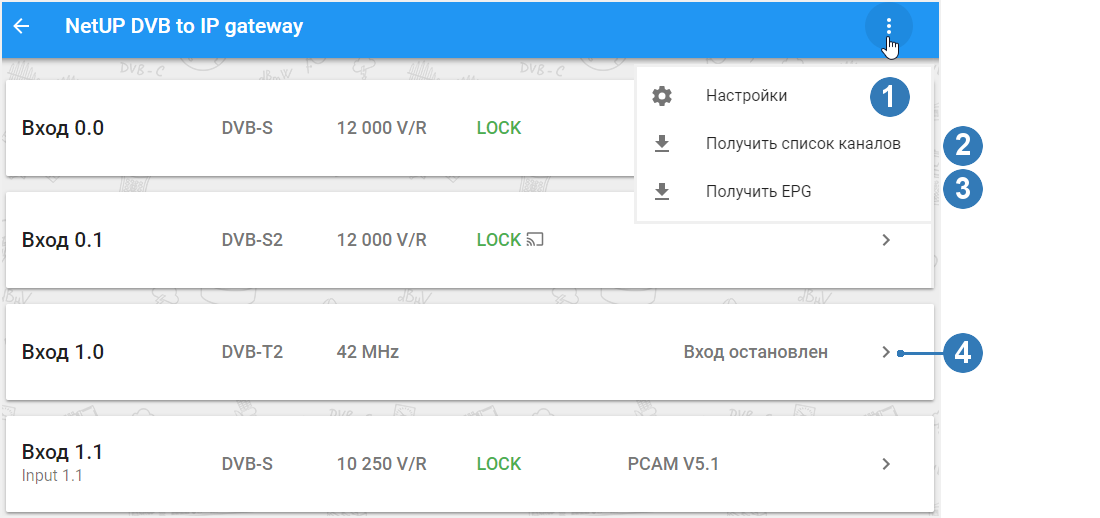
8
Web-интерфейс предназначен для настройки различных параметров ПО на серверах и IP STB-приставках.
Для подключения к web-интерфейсу запустите браузер и введите в его адресную строку IP-адрес сервера Middleware. На открывшейся странице введите логин и пароль, указанные в паспорте оборудования.
|
|
Настоятельно рекомендуем сменить пароль сразу после первого подключения. Подробнее читайте в разделе Security |
Левая панель web-интерфейса содержит ссылки на страницы, страницы объединены в группы. Наличие страниц и групп зависит от аппаратной конфигурации сервера и полномочий пользователя.
Web-интерфейс может включать:
|
Группа |
Страница |
Назначение |
|
Interfaces |
Не содержит страниц |
Переход в web-интерфейс менеджера |
|
Streaming |
Управление входами NetUP Streamer, информация о CAM-модулях, настройка входящих и исходящих потоков |
|
|
Media content |
Управление системными языками |
|
|
Список телеканалов и управление информацией о них |
||
|
Список радиостанций |
||
|
Список фильмов |
||
|
Импорт телепрограммы |
||
|
Управление рекламными сообщениями |
||
|
Управление медиа-группами |
||
|
Настройка параметров трансляции видео роликов по расписанию |
||
|
System status |
Удалённая перезагрузка приставок и переключение каналов |
|
|
Информация о компонентах, лицензии и аппаратной части сервера |
||
|
Список систем комплекса NetUP.tv |
||
|
Статистика использования дискового пространства |
||
|
Android client |
Управление магазином |
|
|
Настройка отображения домашней страницы |
||
|
Управление параметрами клиента NetUP.tv |
||
|
Редактирование меню |
||
|
Редактирование информационной страницы |
||
|
Редактирование страницы, отображаемой на экране, когда телевизионная приставка находится в режиме Vacant |
||
|
IPTV |
Добавление и удаление сообществ, имеющих право запрашивать информацию о системе по протоколу SNMP; скачивание файла MIB |
|
|
System administration |
Скачивание файла “Руководство администратора” |
|
|
Перезагрузка и выключение сервера |
||
|
Сбор диагностической информации о работе служб |
||
|
Управление резервным копированием |
||
|
System configuration |
Управление виртуальными сетевыми адаптерами |
|
|
Системная таблица маршрутизации и управление пользовательскими правилами |
||
|
Смена пароля администратора сервера |
||
|
Запуск и остановка компонентов системы |
||
|
Выбор временной зоны и добавление серверов точного времени для синхронизации |
||
|
Загрузка лицензий |
||
|
Hotel |
Управление комнатами |
|
|
Настройка связи с гостиничной системой управления |
Данная страница отображает все доступные входы. Для каждого из входов отведена отдельная панель.
Если вход включен, то на панели отображается режим и частота входящего сигнала, а также происходит ли декодирование видеосигнала в данный момент и подключен ли CAM.
Если вход выключен – отображается – Вход остановлен.
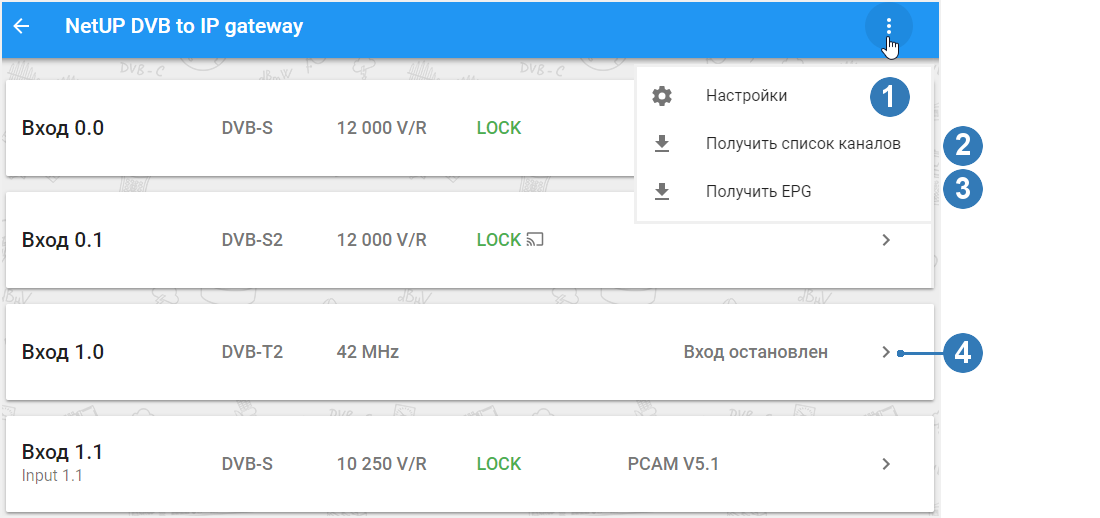
|
|
В web-интерфейсе входы пронумерованы в соответствии с нумерацией входов на задней панели NetUP Streamer (подробнее читайте в разделе Streamer (стример)) |
На странице доступны следующие действия:
1.Настроить интерфейс страницы
Нажмите кнопку меню и выберите пункт Настройки. В открывшемся окне включите или отключите доступные опции и нажмите Закрыть. Подробнее читайте в разделе Настройки интерфейса
2.Получить список каналов
Нажмите кнопку меню и выберите пункт Получить список каналов. В открывшемся окне выберите формат экспорта, XML или M3U, и нажмите Загрузить или Скопировать список.
3.Получить EPG
Нажмите кнопку меню и выберите пункт Получить EPG. В открывшемся окне выберите формат экспорта, JSON или XMLTV, и нажмите Загрузить или Скопировать EPG.
4.Развернуть панель с настройками входа
Кликните левой кнопкой мыши по соответствующей кнопке на панели входа, который хотите настроить. Подробнее читайте в разделе Панель входа
Нажмите кнопку в правом верхнем углу страницы DVB to IP gateway, чтобы открыть окно с настройками интерфейса и включить или отключить следующие опции:
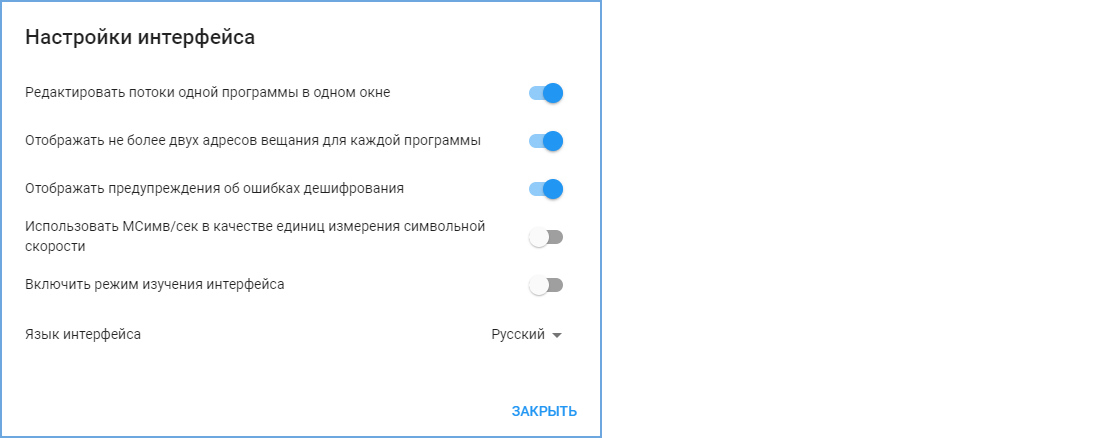
–Редактировать потоки одной программы в одном окне – включите опцию, если хотите настраивать все исходящие потоки программы в одном общем окне. Подробнее читайте в разделе Настроить вещание.
–Отображать не более двух адресов вещания для каждой программы – включите опцию, чтобы отображать не более двух адресов исходящих потоков для каждой программы в общем списке программ на панели входа.
–Отображать предупреждение об ошибках дешифрования – отключите опцию, если хотите скрыть предупреждения об ошибках дешифрования на странице NetUP DVB to IP gateway.
–Использовать МСимв/сек в качестве единиц измерения символьной скорости – включите опцию, если хотите переключить единицы измерения символьной скорости. По умолчанию символьная скорость указывается в КСимв/сек.
–Включить режим изучения интерфейса – включите опцию, чтобы посмотреть краткое описание функционала страницы NetUP DVB to IP gateway.
–Язык интерфейса – выберите русский или английский язык для интерфейса.
Нажмите Развернуть на панели одного из входов, чтобы перейти к его настройкам.
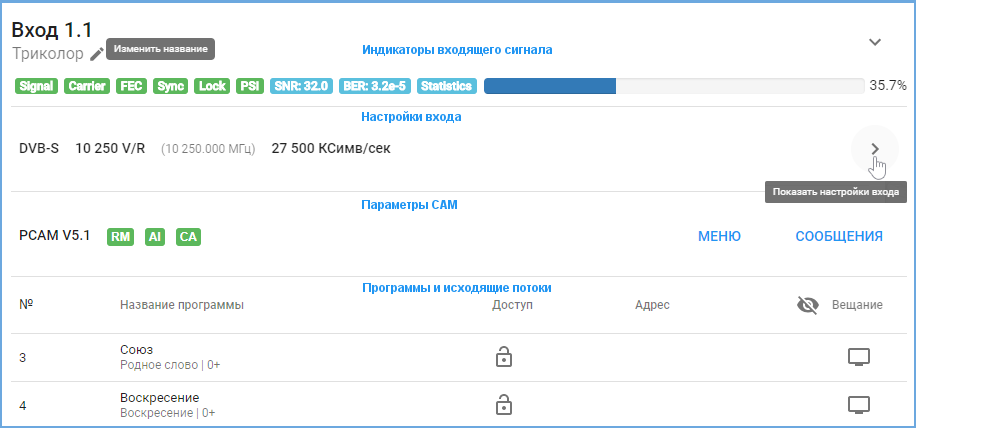
Если для выбранного входа уже настроен входящий сигнал, то в развёрнутом состоянии панель отображает:
Если входящий сигнал не настроен или выключен, в развёрнутом состоянии панель содержит только доступ к настройкам входа. Как настроить входящий сигнал читайте в разделе Настроиться на транспондер.
|
|
Кликните на иконку с карандашом под номером входа, введите и сохраните название для входа |
Нажмите Развернуть на панели одного из входов, чтобы увидеть индикаторы входящего сигнала.
Если вход включен, то под названием входа, отображаются следующие индикаторы:
–Signal – наличие (зеленый цвет) или отсутствие (красный цвет) сигнала;
–Carrier – наличие или отсутствие несущей частоты;
–FEC – наличие или отсутствие коррекции ошибок;
–Sync – успешная синхронизация адаптера с сигналом (зеленый цвет) или наличие проблемы (красный цвет);
–Lock – успешный захват и декодирование видеосигнала (зеленый цвет) или наличие проблемы (красный цвет);
–PSI – идентификаторы потока и состояние сервисных таблиц: PAT, PMT, SDT, NIT, EIT и прочие. Кликните по индикатору, чтобы увидеть подробную информацию;
–Statistics – статистика транспортного потока. Кликните по индикатору, чтобы увидеть подробную информацию;
–Сила сигнала – сила сигнала в процентах.
Состояние индикаторов меняется после каждого обновления параметров входящего сигнала.
Нажмите Показать настройки входа, чтобы развернуть панель и перейти к управлению настройками.
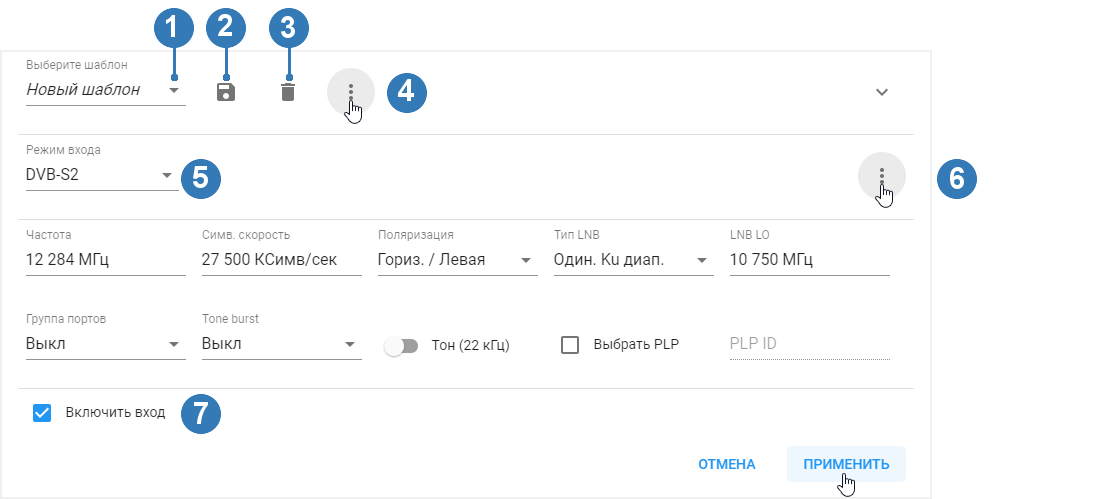
На данной панели доступны следующие действия:
1.Загрузить настройки входа и настройки вещания из шаблона
Выберите шаблон из списка и в форме отобразятся параметры входа, сохранённые в шаблоне. Если необходимо, измените параметры.
|
|
Изменение параметров не влияет на шаблон. Как внести изменения в шаблон читайте в разделе Настроить работу входа с помощью шаблона |
В правой нижней части панели нажмите Применить и выберите Применить настройки входа, если из шаблона нужно загрузить только настройки входа, или выберите Применить настройки входа и вещания, чтобы загрузить сначала настройки входа, а затем нажмите Загрузить, чтобы загрузить из этого же шаблона настройки вещания.
|
|
Настройки входа и настройки вещания из одного и того же шаблона загружаются отдельно. |
2.Сохранить или редактировать шаблон
Установите параметры для настройки входа и нажмите Применить. Если необходимо, настройте вещание, затем выберите из списка шаблонов Новый шаблон и нажмите Сохранить шаблон. В открывшемся окне впишите имя шаблона и нажмите Сохранить.
|
|
Шаблон хранит настройки входа и настройки вещания. Подробнее о том, как настроить вещание, читайте в разделе Настроить вещание |
Выберите шаблон из списка, внесите изменения в настройки входа и/или в настройки вещания, примените их и нажмите Сохранить шаблон. В открывшемся окне, если необходимо, измените имя шаблона, и нажмите Сохранить.
|
|
Подробнее читайте в разделе Создать и редактировать шаблон |
3.Удалить шаблон
Выберите шаблон из списка и нажмите Удалить шаблон.
|
|
Удаление шаблона не влияет на работу входа. Набор настроек шаблона используется только для быстрого заполнения форм |
4.Импортировать или экспортировать шаблон
Нажмите Другие действия, выберите Импорт, в открывшемся диалоговом окне укажите путь к файлу и нажмите Открыть.
Выберите шаблон из списка, нажмите кнопку Другие действия и выберите Экспорт, чтобы загрузить данные шаблона в файл.
|
|
Импорт и экспорт шаблонов производится в формате json |
5.Установить параметры транспондера вручную
Выберите Режим входа (DVB-S, DVB-S2, DVB-T, DVB-T2, DVB-C Annex A, ISDB-T), заполните все параметры вручную и нажмите Применить.
|
|
Для каждого режима доступен свой набор параметров, а список доступных режимов зависит от используемого DVB-адаптера. Подробнее читайте в разделе Режимы входа |
6.Получить параметры транспондера
Нажмите Получить параметры транспондера и выберите один из доступных списков: Спутниковая база данных или Обзор сети. В открывшемся диалоговом окне выберите один из транспондеров, чтобы внести его параметры в форму.
|
|
Обзор сети доступен для режимов DVB-S и DVB-S2 |
7.Включить или остановить вход
Установите или снимите соответствующий флаг на панели входа и нажмите кнопку Применить.
|
|
После отключения входа автоматически прекращается вещание всех исходящих потоков. После возобновления работы (повторного включения) входа автоматически включается вещание всех исходящих потоков, которые были настроены до отключения |
|
Режим входа |
Параметр |
Описание |
|
DVB-S/DVB-S2 |
Частота |
Частота сигнала |
|
Символьная скорость |
Частота передачи символов |
|
|
Поляризация |
Вертикальная/Правая, Горизонтальная/Левая или Выключена |
|
|
Тип LNB |
Двойной Ku диапазон, Один Ku диапазон, С диапазон (при выборе определённого типа автоматически подставляются связанные с ним значения параметров LNB) |
|
|
Нижняя частота LNB |
Вычитаемая частота для LNB конвертора, понижающего частоту спутникового сигнала для передачи по коаксиальному кабелю, если частота спутникового сигнала находится в нижнем поддиапазоне. Значения частот берутся из спецификации оборудования |
|
|
Верхняя частота LNB |
Вычитаемая частота, если частота спутникового сигнала находится в верхнем поддиапазоне |
|
|
Частота переключения LNB |
Частота переключения между нижним и верхним поддиапазонами |
|
|
Группа портов |
A, B, C, D или выключена |
|
|
Тон |
Система будет подавать на LNB тоновый сигнал (22 кГц), если опция включена (переключатель передвинут вправо) |
|
|
DVB-C Annex A |
Частота |
Частота сигнала |
|
Модуляция |
QAM 16, QAM 32, QAM 64, QAM 128, QAM 256 или автоматический выбор |
|
|
Символьная скорость |
Частота передачи символов |
|
|
DVB-T/DVB-T2 |
Частота |
Частота сигнала |
|
Модуляция |
QPSK, QAM 16, QAM 64 или автоматический выбор |
|
|
Режим передачи |
1К, 2К, 4К, 8К, 16К, 32К и автоматический выбор |
|
|
Диапазон |
8МГц, 7МГц или 6МГц |
|
|
Защитный интервал |
1/32, 1/16, 1/8, 1/4 или автоматический выбор |
|
|
Для режимов DVB-S2 и DVB-T2 доступна опция Выбрать PLP |
PLP (Physical Layer Pipe) – это режим передачи нескольких каналов внутри одного транспортного потока. В соответствующем поле можно указать ID канала, который нужно принимать.
Нажмите Развернуть на панели входа, чтобы увидеть индикаторы карты CAM:
|
|
Если карта не подключена, в блоке отображается только “Состояние CAM: missing” |
–CA (Conditional Access Support)
|
|
Нажмите MMI, чтобы закрыть сессию |
Кликните по индикаторам RM, AI, CA, чтобы увидеть подробную информацию о CAM.
Нажмите Развернуть на панели входа, чтобы увидеть список принимаемых программ и настроить вещание.
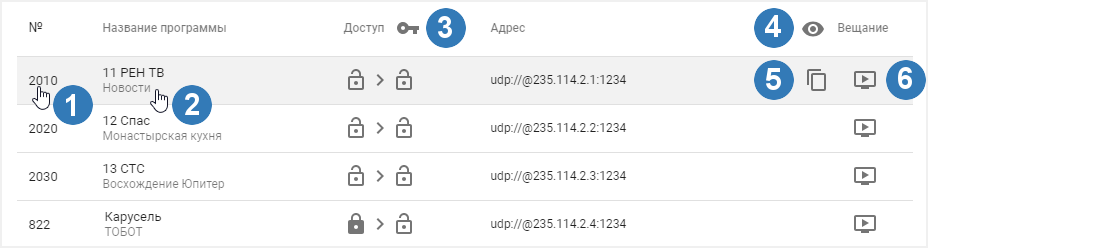
|
|
Список принимаемых программ загружается после настройки входа. Как настроить вход читайте в разделе Настроиться на транспондер |
На панели доступны следующие действия:
1.Открыть свойства программы
Кликните левой кнопкой мыши по номеру программы, чтобы увидеть свойства программы.
2.Открыть программу передач на ближайшее время
Кликните левой кнопкой мыши по названию программы, чтобы увидеть названия передач: ту, что сейчас в эфире и следующую за ней.
3.Проверить возможность дешифрования программы
Нажмите соответствующую кнопку, в открывшемся окне выберите программы и нажмите Проверить. Результаты проверки отобразятся в этом же окне напротив каждой из программ.
|
|
Данная опция доступна для зашифрованных потоков. Если замок закрыт – поток зашифрован, если открыт – расшифрован |
4.Скрыть неактивные программы
Нажмите соответствующую кнопку на панели, чтобы в списке отображались только те программы, для которых настроено вещание. Нажмите эту кнопку ещё раз, чтобы показать все программы.
5.Копировать адрес исходящего потока
Нажмите соответствующую кнопку напротив адреса потока, который нужно скопировать. Если у программы несколько исходящих потоков, нажмите кнопку копирования и выберите адрес, который нужно скопировать. Если поток один, он будет скопирован сразу после нажатия кнопки копирования.
6.Настроить вещание
Нажмите соответствующую кнопку напротив программы, для которой нужно настроить вещание. В открывшемся окне Настройка вещания добавьте и настройте необходимое количество потоков, нажмите Применить и закройте окно. Добавленные исходящие потоки отобразятся в списке, в столбце Адрес.
|
|
Описание окна Настройка вещания читайте в следующем разделе. Пример настройки вещания смотрите в разделе Настроить вещание |
На панели входа напротив нужной программы, в столбце Вещание, нажмите кнопку, чтобы открыть окно Настройка вещания. Окно разбито на два блока: Список потоков и Настройки потока.
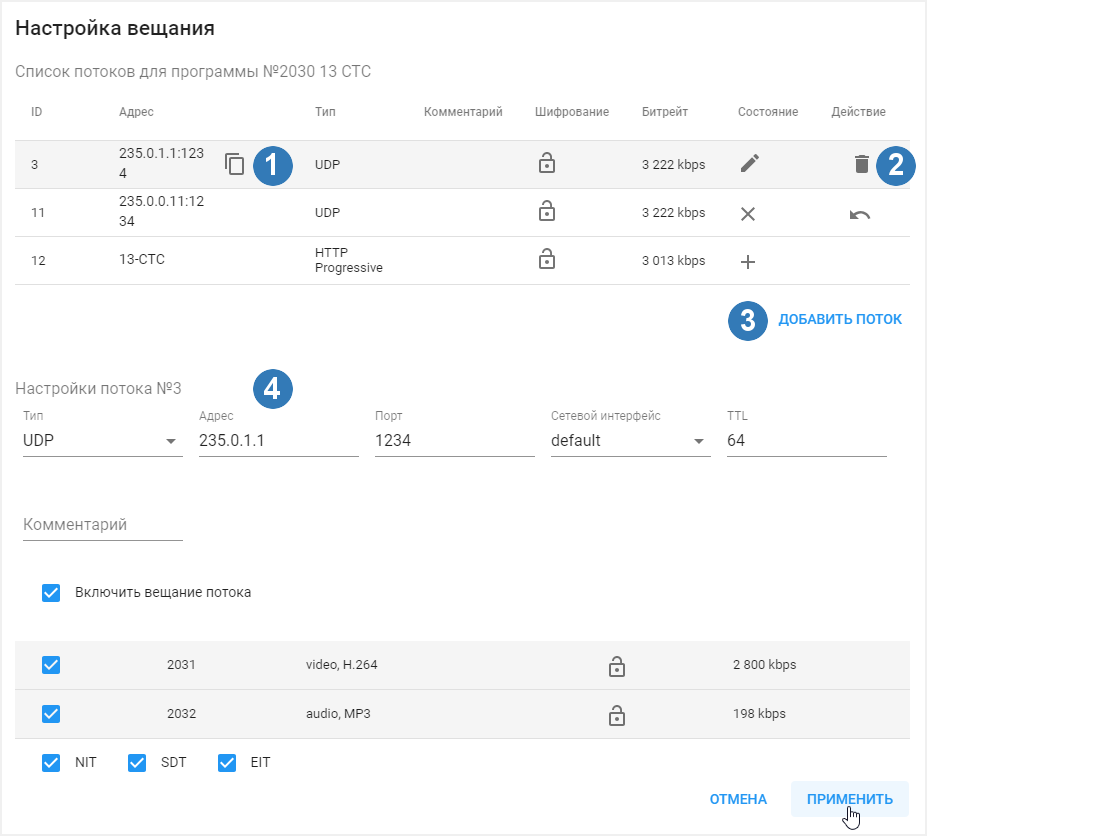
|
|
Включите в настройках интерфейса соответствующую опцию и управляйте всеми исходящими потоками программы в одном окне (подробнее читайте в разделе Настройки интерфейса). |
В окне доступны следующие действия:
1.Копировать адрес исходящего потока
Нажмите соответствующую кнопку рядом с адресом потока, который нужно скопировать. Адрес потока будет скопирован в буфер обмена.
2.Удалить исходящий поток
Наведите курсор мыши на строку потока, который нужно удалить, и в столбце Действие отобразится кнопка удаления. Нажмите кнопку и в столбце Состояние появится отметка, что поток подлежит удалению. Нажмите Назад, чтобы снять отметку об удалении или Применить, чтобы удалить отмеченный поток (потоки).
3.Добавить поток
Нажмите Добавить поток и затем настройте параметры потока. Нажмите Применить, чтобы сохранить добавленный поток (потоки).
4.Настроить параметры потока
Добавьте поток или кликните левой кнопкой мыши по строке одного из существующих потоков и убедитесь, что в блоке Настройки потока отображается ID нужного исходящего потока. Выберите Тип потока и установите нужные значения для набора параметров. Каждому типу потока соответствует свой набор параметров. Затем выберите PIDs и сервисные таблицы (NIT, SDT, EIT), которые нужно включить в поток. Если необходимо, измените настройки другого потока и нажмите Применить, чтобы сохранить все изменения.
|
|
В списке потоков, в столбце Состояние, напротив потоков, параметры которых были изменены, отображается карандаш, а напротив новых, не сохранённых потоков – отображается плюс |
Данная страница содержит список языков, которые могут быть использованы для описания контента.
На странице доступны следующие действия:
1.Добавить язык
Нажмите Add, в открывшемся окне выберите язык и нажмите Apply.
2.Удалить язык
Кликните левой кнопкой мыши по названию языка, который нужно удалить, и в открывшемся окне нажмите Delete.
3.Выбрать язык по умолчанию
Кликните левой кнопкой мыши по названию языка, который нужно назначить языком по умолчанию, в открывшемся окне установите флаг set as default и нажмите Apply. Также установить этот флаг можно во время добавления языка в систему.
Данная страница отображает список профилей телеканалов. Профиль может содержать название и логотип телеканала, описание на различных языках, жанры, номер телеканала и прочее.
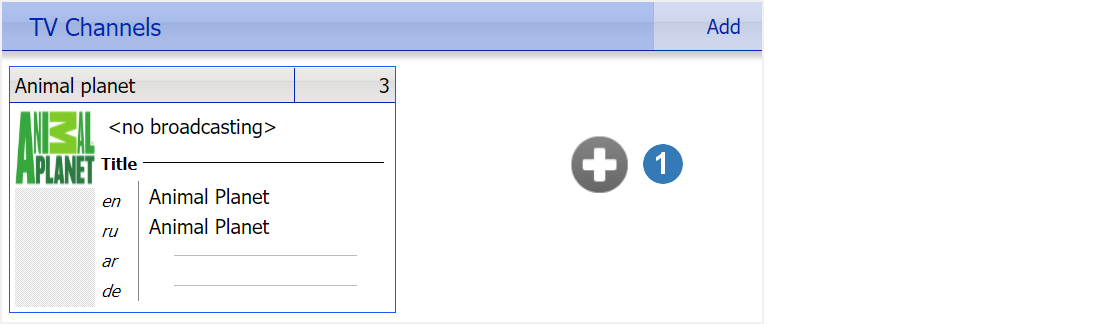
На странице доступны следующие действия:
1.Добавить профиль
Нажмите Add или дополнительную кнопку, в открывшемся окне заполните поля и нажмите Apply.
2.Редактировать профиль
Кликните левой кнопкой мыши по профилю, который нужно редактировать. В открывшемся окне нажмите Edit в графе, в которую хотите внести изменения, введите данные и нажмите ОК. Внесите все изменения и нажмите Close.
3.Удалить профиль
Кликните левой кнопкой мыши по профилю, который нужно удалить. В открывшемся окне нажмите Make obsolete.
|
|
Описание примера добавления профиля телеканала читайте в разделе Добавить телеканал ) |
Данная страница отображает список профилей радиоканалов. Профиль может содержать логотип радиоканала, его название на различных языках, URL радиоканала, IP-адрес и порт мультикаста.
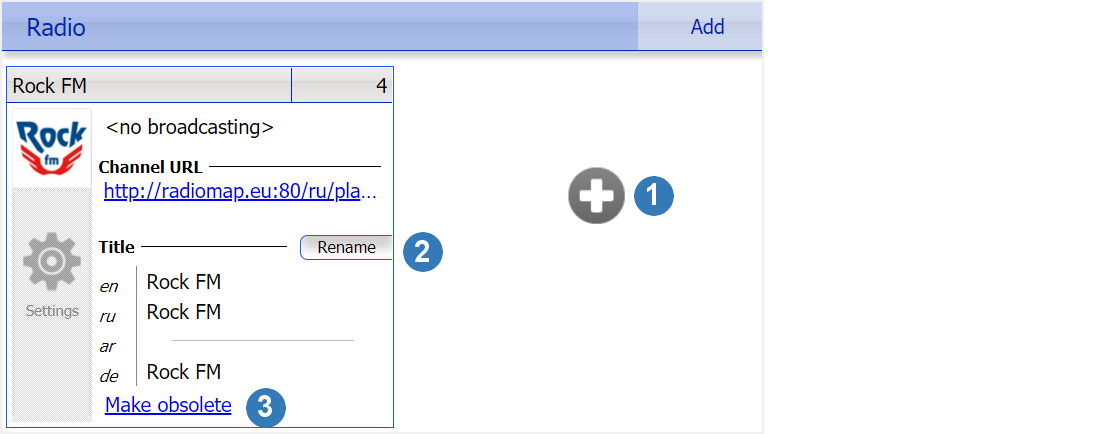
На данной странице доступны следующие действия:
1.Добавить профиль
Нажмите Add или дополнительную кнопку, в открывшемся окне заполните поля, загрузите логотип радиоканала и нажмите OK.
2.Изменить название радиоканала
Нажмите Rename в профиле радиоканала, название которого нужно изменить. В открывшемся окне введите название на всех доступных языках и нажмите Apply.
3.Удалить радиоканал
Нажмите Make obsolete в профиле радиоканала, который нужно удалить.
Данная страница отображает список профилей видео (медиа-контент). Профиль может содержать разнообразную информацию о видео, в том числе постер и трейллер.
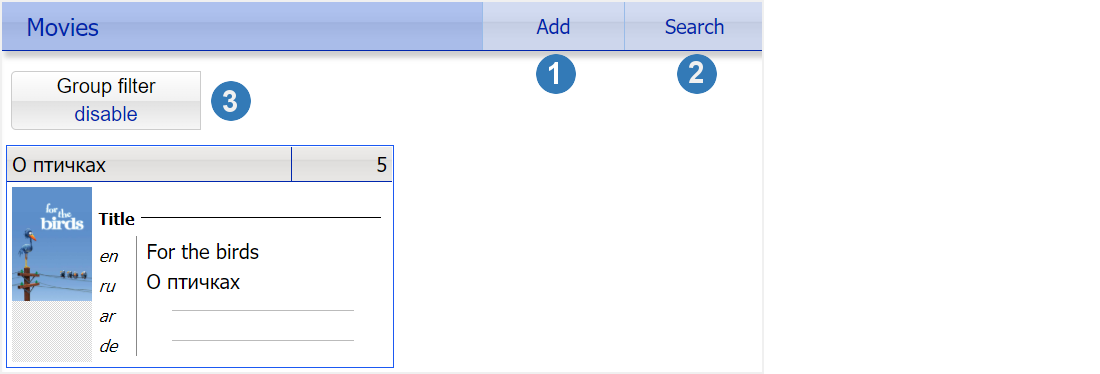
На данной странице доступны следующие действия:
1.Добавить профиль
Нажмите Add, в открывшемся окне укажите название видео и нажмите OK.
|
|
Профиль видео (медиа-контент) может быть создан автоматически в процессе транскодирования. Подробнее читайте в разделах Управление VoD контентом и Добавить VoD-контент (видео, фильм) |
2.Найти медиа-контент по названию
Нажмите Search, в открывшемся окне укажите название медиа-контента и нажмите OK. В результате поиска откроется окно редактирования найденного профиля.
3.Фильтровать медиа-контент по группам
Нажмите Group filter, выберите из выпадающего списка одну из групп и на странице отобразится медиа-контент, который к ней относится. Если нужно увидеть весь доступный контент, выберите для фильтра значение disable.
|
|
Подробнее о медиа-группах читайте в разделе Группа Медиа-контент |
4.Редактировать медиа-контент
Кликните левой кнопкой мыши по медиа-контенту, который нужно редактировать. В открывшемся окне нажмите кнопку Edit в графе, в которую хотите внести изменения, введите данные и нажмите ОК. Внесите все изменения и нажмите Close.
5.Удалить медиа-контент
Кликните левой кнопкой мыши по медиа-контенту, который нужно удалить. В открывшемся окне нажмите Make obsolete.
Данная страница отображает список программ передач, которые были добавлены в систему. Для каждой программы передач отведена отдельная панель.
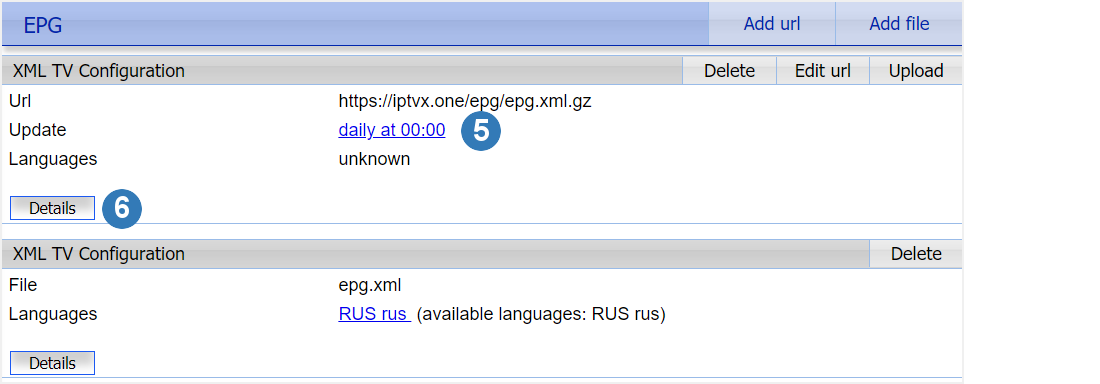
На странице доступны следующие действия:
1.Добавить программу передач
Нажмите Add url, чтобы загрузить программу передач с указанного адреса, или Add file, чтобы загрузить файл в формате XMLTV. В открывшемся окне заполните поля и нажмите Save.
|
|
Если программа передач загружается по ссылке, то для неё можно установить периодичность обновления (еженедельно или ежедневно) |
2.Удалить программу передач
Нажмите Delete на панели программы передач, которую нужно удалить.
3.Изменить ссылку для загрузки программы передач
Нажмите Edit url на панели программы передач, которая загружается по ссылке. В открывшемся окне измените ссылку и нажмите Save.
4.Загрузить программу передач
Нажмите Upload на панели программы передач, которая загружается по ссылке.
5.Изменить расписание загрузки программы передач
Кликните левой кнопкой мыши по расписанию загрузки на панели программы передач. В открывшемся окне внесите изменения и нажмите Apply.
6.Редактировать программу передач
Нажмите Details на панели программы передач, чтобы развернуть список программ. Внесите изменения и нажмите Save. Затем нажмите Hide details, чтобы свернуть список программ.
|
|
Подробнее о добавлении и редактировании программы передач читайте в разделе Загрузить программу передач (EPG) |
Данная страница отображает список объявлений для бегущей строки.
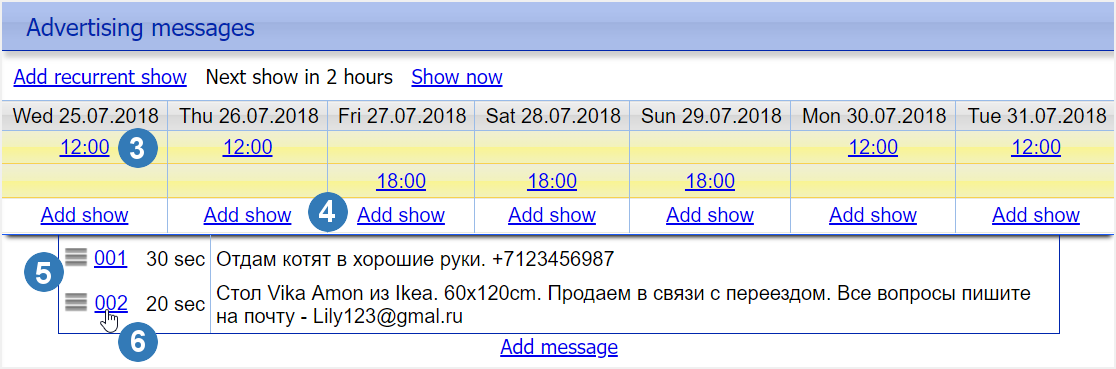
На странице доступны следующие действия:
1.Добавить расписание показа объявлений
Нажмите Add recurrent show, в открывшемся окне выберите время и дни для повторения объявлений и нажмите Apply.
|
|
Во время каждого из показов демонстрируются все имеющиеся в системе объявления |
2.Показать объявления сейчас
Нажмите Show now, чтобы запустить внеочередной показ объявлений.
3.Изменить время показа
Кликните левой кнопкой мыши по времени показа, которое нужно изменить. В открывшемся окне внесите изменения и нажмите Apply.
4.Добавить время показа
Нажмите Add show в столбце одного из дней недели. В открывшемся окне выберите время и нажмите Apply.
5.Установить последовательность показа объявлений
Нажмите кнопку у порядкового номера объявления и, удерживая её, перетащите выбранное объявление на нужную позицию. Порядковые номера объявлений изменятся после определения новой последовательности показа.
|
|
Приоритет показа объявлений зависит от порядкового номера объявления в списке |
6.Редактировать или удалить объявление
Кликните левой кнопкой мыши по номеру объявления, которое нужно отредактировать или удалить. В открывшемся окне внесите изменения и нажмите Apply, чтобы сохранить отредактированное объявление, или нажмите Delete, чтобы удалить его.
7.Добавить объявление
Нажмите Add message, в открывшемся окне укажите длительность отображения объявления на экране, впишите текст объявления и нажмите Apply.
|
|
Для добавления и редактирования сообщений открывается окно с WYSIWYG редактором |
Данная страница отображает список медиа-групп. Медиа-группа может объединять контент одного типа: TV, Radio, VoD.
На странице доступны следующие действия:
1.Создать новую медиа-группу
Нажмите Add, в открывшемся окне впишите название группы, выберите тип контента и нажмите Apply.
|
|
Медиа-группу нельзя удалить, можно только редактировать её название |
2.Редактировать название медиа-группы
Кликните левой кнопкой мыши по группе, название которой нужно редактировать. В открывшемся окне внесите изменения и нажмите Apply.
Данная страница отображает список созданных каналов и расписание трансляций видео для них.
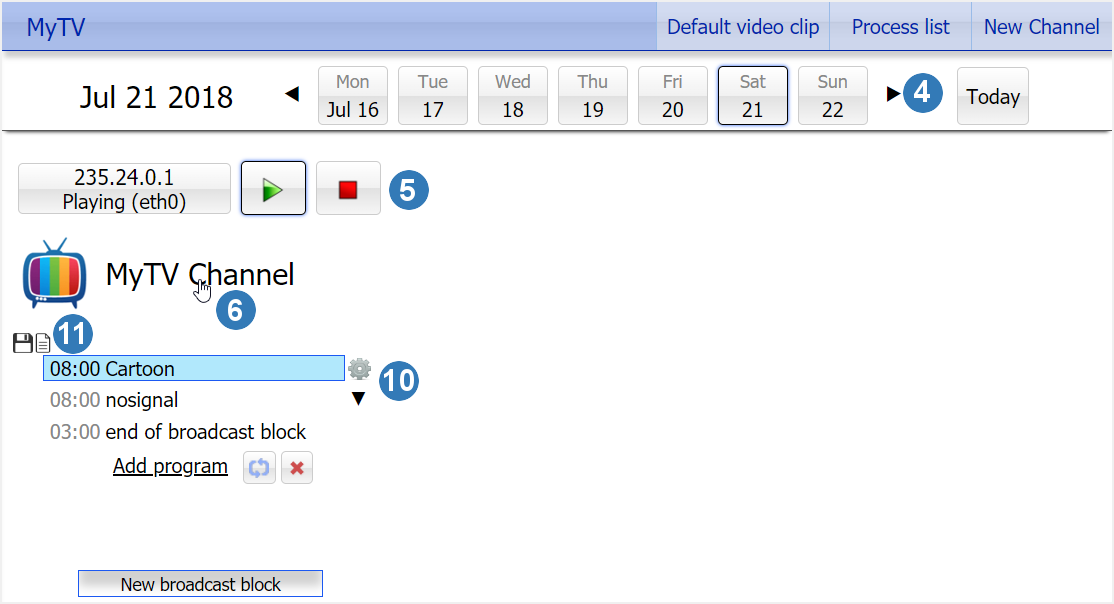
На странице доступны следующие действия:
1.Добавить видео для трансляции по умолчанию
Нажмите Default video clip, чтобы загрузить видео, которое будет воспроизводиться на всех MyTV каналах, на которых запущено вещание, во время пауз в расписании.
|
|
Чтобы удалить видео с сервера используйте FTP или SCP |
2.Посмотреть список транскодируемых видео
Нажмите Process list, чтобы открыть список транскодируемых в данный момент видео. В открывшемся окне выберите из списка файл, который нужно перекодировать вне очереди и нажмите Encode.
3.Добавить новый MyTV канал
Нажмите New TV Channel, в открывшемся окне впишите название канала, адрес вещания и нажмите OK.
4.Посмотреть расписание вещания
Кликните левой кнопкой мыши по дате, для которой нужно открыть расписание вещания. Используйте стрелки вправо и влево, чтобы передвигаться по календарю на неделю вперёд или назад, и кнопку Today, чтобы открыть расписание на текущий день.
5.Запустить или остановить вещание
Нажмите соответствующую кнопку на панели канала, для которого нужно запустить или остановить вещание.
|
|
Под адресом вещания обозначен текущий статус для канала: Stopped (вещание остановлено) или Playing (вещание запущено) |
6.Редактировать информацию о канале или удалить его
Кликните левой кнопкой мыши по названию канала. В открывшемся окне внесите изменения и нажмите Close, чтобы сохранить их и закрыть окно редактирования, или нажмите Make obsolete, чтобы удалить канал.
7.Создать расписание вещания видео
|
|
Расписание состоит из блоков. Для каждого блока нужно установить время запуска вещания и загрузить или создать плейлист (набор видео) |
Нажмите New broadcast block, в открывшемся окне укажите время запуска вещания и нажмите OK. Нажмите Add program, в открывшемся окне выберите один из предложенных вариантов загрузки видео: Upload (загрузить и при необходимости транскодировать новое видео), Encode (транскодировать загруженное ранее видео) или Reuse (добавить уже используемое видео).
Выберите видео и нажмите OK.
8.Включить повторение блока
Нажмите соответствующую кнопку под блоком, чтобы по завершении вещания последнего видео из плейлиста начиналось вещание первого видео из этого плейлиста.
9.Удалить блок из расписания
Нажмите соответствующую кнопку под блоком, который хотите удалить.
10.Изменить порядок воспроизведения видео или удалить видео из блока
|
|
Последовательность воспроизведения видео – от верхнего к нижнему |
Кликните левой кнопкой мыши по названию видео и справа от видео появятся дополнительные кнопки. Нажмите на стрелку, чтобы переместить видео вверх или вниз.
Нажмите на шестерёнку и в открывшемся окне нажмите Delete, чтобы удалить видео из данного блока расписания.
11.Сохранить или загрузить плейлист
Нажмите соответствующую кнопку на панели блока, чтобы сохранить список видео как плейлист или загрузить один из ранее сохранённых плейлистов.
Данная страница отображает два списка (STB clients и PC clients), которые содержат данные о подключенных абонентах.
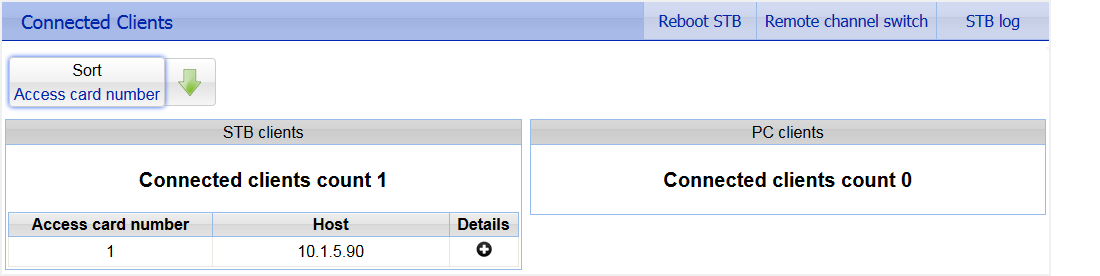
На данной странице доступны следующие действия:
1.Перезагрузить приставку удалённо
Нажмите Reboot STB, в открывшемся окне введите номер карты доступа, использованной при активации приставки, и нажмите OK.
2.Переключить канал удалённо
Нажмите Remote channel switch, в открывшемся окне выберите ТВ-канал и нажмите Next. Выберите приставки, на которых нужно переключить канал: All STBs (все подключенные приставки), Group (приставки абонентов, входящих в определенную группу) или STBs with access card number (приставку, определённую по номеру карты доступа) и нажмите OK. После выполнения переключения появится окно статистики, где будет указано количество приставок, на которых переключение удалось и не удалось.
|
|
Удаленное переключение поддерживается только приставками на базе Android |
3.Выгрузить журнал событий с приставки
Нажмите STB log, в открывшемся окне введите номер карты доступа, использованной при активации приставки, и нажмите Download.
4.Сортировать список подключенных абонентов
Нажмите на левую часть элемента сортировки, чтобы выбрать критерий: Access card number или Host. Нажмите на правую часть элемента сортировки, чтобы построить список по возрастанию или убыванию значения выбранного критерия.
5.Увидеть детальную информацию о подключенном абоненте
Нажмите соответствующую кнопку в столбце Details в строке с информацией об абоненте.
Данная страница содержит информацию о системе NetUP.tv: версии продукта и прошивки, номера сборок отдельных систем, информацию о лицензии и аппаратной части сервера (ЦПУ, память, жесткие диски и сетевые интерфейсы).
Данная страница отображает все системы NetUP.tv. Для каждой из систем отведен отдельный блок, содержащий список систем, с которыми возможно взаимодействие. Адреса взаимодействующих систем являются ссылками.

На странице доступны следующие действия:
1.Изменить адрес системы
Кликните левой кнопкой мыши по адресу системы, который нужно изменить. В открывшемся окне введите адрес вручную или нажмите Auto detect, чтобы определить адрес автоматически, затем нажмите Apply, чтобы сохранить изменения.
Данная страница отображает статистику использования дискового пространства и состояние RAID и S.M.A.R.T.
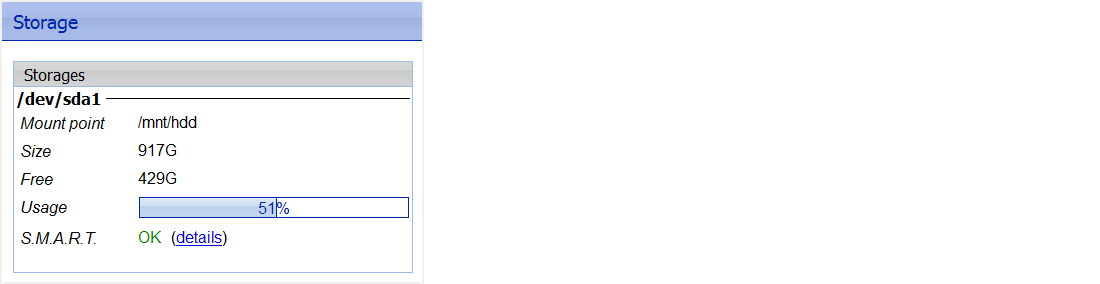
|
|
Нажмите details, чтобы увидеть подробный отчет о состоянии RAID или S.M.A.R.T. |
Данная страница содержит интерфейс управления магазином. Магазин отображается в меню клиента NetUP.tv для Android.
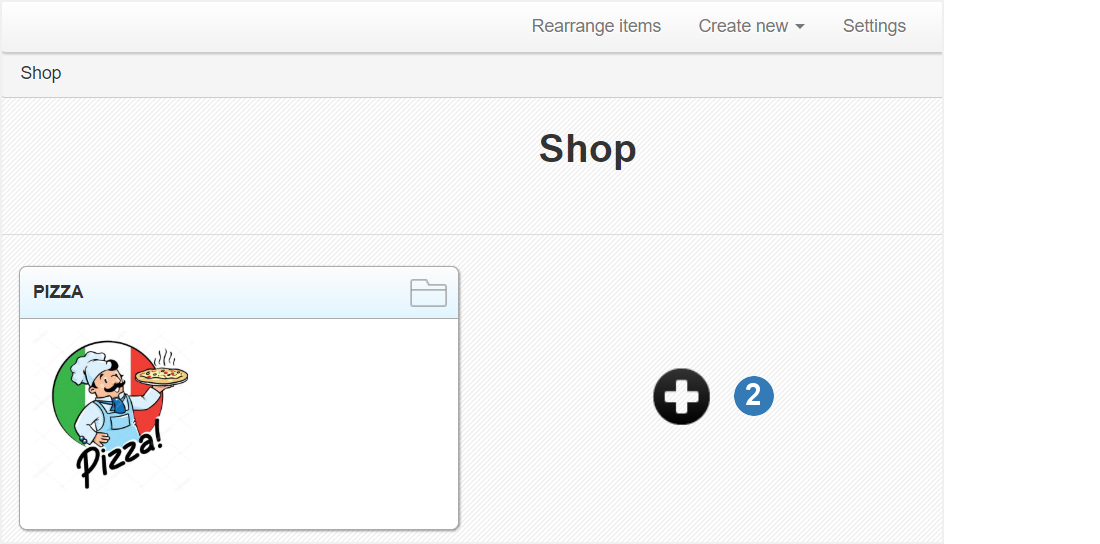
На странице доступны следующие действия:
1.Изменить расположение товаров на странице
Нажмите Rearrange items, с помощью мыши переместите товары, расположив их в нужном порядке, и нажмите Save, чтобы сохранить новый порядок или Cancel, чтобы вернуться к прежнему порядку.
2.Добавить товары
Нажмите Create new или дополнительную кнопку, и выберите Item (товар) или Category (категория товаров). На открывшейся странице впишите название товара или категории, загрузите изображение и нажмите OK.
|
|
Категория товаров может содержать подкатегории |
3.Изменить общие настройки для магазина
Нажмите Settings, в открывшемся окне введите Currency (название валюты, что будет использоваться для всех товаров в магазине), Send orders to (адрес электронной почты для заказов) и Sender address (адрес отправителя) и нажмите OK.
4.Изменить информацию о товаре или удалить его
Кликните левой кнопкой мыши по товару или категории. На открывшейся странице нажмите Change name, чтобы изменить название товара или Upload, чтобы загрузить изображение для товара. Нажмите в верхнем правом углу Remove, чтобы удалить выбранный товар или категорию.
Данная страница содержит панель инструментов для настройки домашней страницы. Домашняя страница отображается на главном экране интерфейса клиента NetUP.tv для Android.
Для настройки используется редактор TinyMCE. С помощью инструментов этого редактора можно не только настроить внешний вид страницы, но и добавлять HTML-виджеты, например, AccuWeather или Twitter (соответствующая кнопка расположена в нижнем ряду панели инструментов).
|
|
Нажмите Save в правом верхнему углу страницы, чтобы сохранить внесённые изменения |
В верхней части страницы, в поле Select localization, выберите язык и создайте отдельную домашнюю страницу для каждого из доступных языков, чтобы гости отеля могли видеть информацию на главном экране интерфейса приставки на выбранном языке. Гости отеля могут выбрать язык с помощью меню телевизионной приставки.
Данная страница содержит набор параметров, которые позволяют настроить NetUP.tv клиент для Android:
|
Global settings |
|
|
Home page URL |
Впишите адрес, который нужно отображать для домашней страницы |
|
Stop playback when idle |
Установите флаг, чтобы проигрывание ТВ каналов автоматически останавливалось, если абонент не нажимал кнопки пульта в течение определенного времени. Временной лимит установите в следующей графе – Idle time (minutes) |
|
Restart playback after given time in minutes |
Установите флаг, чтобы проигрывание ТВ каналов автоматически запускалось после определенного времени. Временной лимит установите в следующей графе – Playback time (minutes) before restart |
|
Start up mode |
Выберите желаемое поведение STB при загрузке: Regular startup (обычная загрузка), Resume TV playback (включить телеканал, просматриваемый перед выключением приставки) или Play by URL (включить определённый канал). В последнем случае укажите URL канала, воспроизведение которого должно начаться при включении приставки |
|
Home page background |
Выберите изображение для домашней страницы |
|
Allow prepaid cards |
Установите флаг, чтобы разрешить использование карт предоплаты |
|
Update URL |
Укажите адрес, по которому расположен файл обновления |
|
Request confirmation before installing updates |
Установите флаг, чтобы система запрашивала подтверждение перед установкой обновлений |
|
Install updates when download finishes |
Установите флаг, чтобы устанавливать обновления сразу после завершения их загрузки |
|
Install updates at next reboot |
Установите флаг, чтобы устанавливать скачанные обновления при ближайшей перезагрузке |
|
Hide “Check for updates” item from the settings menu |
Установите флаг, чтобы скрыть пункт Проверить обновления в меню Настройки NetUP.tv клиента для Android |
|
Download updates automatically |
Установите флаг, чтобы автоматически загружать обновления |
|
Use custom account replenishment notification |
Составьте сообщение о необходимости пополнения счета. В этом сообщении можно использовать следующие переменные: |
|
Use custom service plan expiration notification |
Составьте сообщение о скором истечении срока действия тарифного плана. В этом сообщении можно использовать следующие переменные: |
|
Personnel password |
Впишите пароль для персонала. Этот пароль используется для сброса активации приставки и может требоваться для запуска приложений |
|
Consider room status |
Установите флаг, чтобы переводить приставку в режим Vacant после изменении статуса комнаты (выселении гостя) |
|
Activate STB with login/password |
Установите флаг, чтобы разрешить активацию приставки по логину/паролю вместо карты доступа |
|
Scroll advertising messages |
Установите флаг, чтобы разрешить прокручивать рекламные сообщения |
|
Display advertising message at the top of the screen |
Установите флаг, чтобы рекламные сообщения отображались в верхней части экрана |
|
Allowed applications |
|
|
All |
Выберите данную опцию, если абоненты могут использовать все приложения |
|
List |
Создайте список приложений, которые абоненты могут использовать. Перечислите приложения через запятую, а перед каждым приложением, для запуска которого нужно использовать персональный пароль, поставьте решётку (#) |
|
Two lists |
Создайте два списка приложений, которые абоненты могут использовать: для всех абонентов и для заблокированных абонентов. Перечислите приложения через запятую, а перед каждым приложением, для запуска которого нужно использовать персональный пароль, поставьте решётку (#) |
|
|
По завершении настройки нажмите Submit внизу страницы, чтобы сохранить внесённые изменения |
Данная страница позволяет настроить меню, которое отображается на домашней странице клиента NetUP.tv для Android. Все элементы меню представлены в виде отдельных панелей.
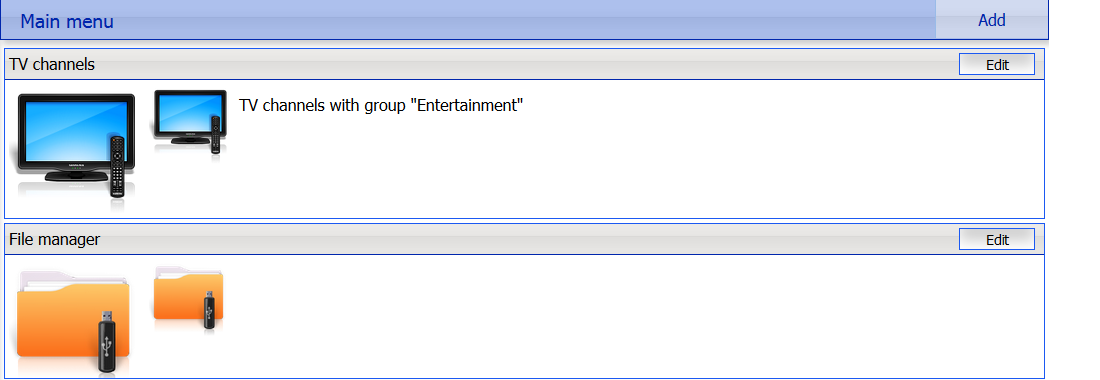
На странице доступны следующие действия:
1.Изменить порядок элементов в меню
Менять порядок элементов меню можно с помощью перетаскивания элементов мышью. Наведите курсор мыши на верхнюю часть панели одного из элементов, нажмите и удерживайте левую кнопку мыши пока не переместите элемент.
2.Добавить элемент в меню
Нажмите Add, в открывшемся окне заполните все поля и нажмите Save.
–Item type – тип добавляемого элемента, например Settings, Movies, Radio и т.п.
–Item name – название элемента для отображения в меню.
–Page title – название элемента для отображения на странице, которая будет открываться при выборе данного пункта меню.
–Use custom icons – ссылка или изображение для основного меню (Large icon) и для страницы, которая открывается при выборе данного пункта меню (Small icon).
–Media group – медиа-группу, объединяющую телеканалы, которые будут доступны абоненту при выборе данного пункта меню. Доступно для элементов типа TV channels.
–URL – адрес web-страницы, которая будет отображаться при выборе данного пункта меню. Доступно для элементов типа WebPortal
–Package name – название приложения (пакета), которое нужно запустить при выборе данного пункта меню. Доступно для элементов типа External application.
3.Изменить параметры элемента или удалить его
Нажмите Edit на панели элемента. В открывшемся окне внесите изменения и нажмите Save, чтобы сохранить их, или нажмите Delete, чтобы удалить элемент из меню.
Данная страница содержит панель инструментов для настройки информационной страницы, которая отображается в главном меню клиента NetUP.tv для Android.
Для настройки используется редактор TinyMCE.
|
|
Нажмите Save в правом верхнему углу страницы, чтобы сохранить внесённые изменения |
Данная страница содержит панель инструментов для настройки страницы, отображаемой на экране, когда телевизионная приставка находится в режиме Vacant.
Для настройки используется редактор Tiny MCE.
|
|
Приставка может переходить в режим Vacant при выселении постояльца из комнаты (см. Settings) |
Данная страница содержит список сообществ, имеющих право запрашивать информацию о системе по протоколу SNMP.
На странице доступны следующие действия:
1.Загрузить MIB-файл
Нажмите Download MIB-file, чтобы скачать файл в формате .txt. MIB-файл НетАП содержит шаблон для следующей информации:
|
netupCpuTable |
таблица с информацией о каждом CPU (ядре) в системе |
|
|
netupCpuEntry |
элемент, описывающий каждую строку таблицы и объединяющий элементы: |
|
|
|
netupCpuIndex |
номер процессора |
|
|
netupCpuLoad |
загрузка процессора |
|
|
netupCpuTemp |
температура процессора |
|
netupStreamerTable |
таблица с информацией о каждом адаптере в системе |
|
|
netupStreamerTableEntry |
элемент, описывающий каждую строку таблицы и объединяющий элементы: |
|
|
|
adapterNumber |
номер адаптера |
|
|
netupBER |
коэффициент ошибок |
|
|
netupSNR |
соотношение сигнал/шум |
|
|
netupLOCK |
захват сигнала |
|
netupStorageTable |
таблица с информацией о каждом жёстком диске в системе |
|
|
netupStorageTable |
элемент, описывающий каждую строку таблицы и объединяющий элементы: |
|
|
|
netupStorageIndex |
номер диска |
|
|
netupStorageDevice |
путь к диску ("/dev/sda1") |
|
|
netupStorageMountPoint |
точка монтирования диска ("/mnt/hdd") |
|
|
netupStorageFilesystem |
файловая система диска |
|
|
netupStorageBlockSize |
размер блока файловой системы |
|
|
netupStorageFragmentSize |
размер фрагмента файловой системы |
|
|
netupStorageSize |
размер диска |
|
|
netupStorageFree |
свободное место на диске |
|
Для всей системы: |
|
|
netupMemPhisTotal |
общий объём оперативной памяти |
|
netupMemPhisFree |
количество свободной памяти |
|
netupMemPhisBuffers |
объём буфера |
|
netupMemPhisCached |
объём кэша |
|
netupMemSwapTotal |
объём файла подкачки |
|
netupMemSwapFree |
свободный объём файла подкачки |
|
netupStbClients |
количество подключённых STB-клиентов |
|
netupPcClients |
количество подключённых PC-клиентов |
|
netupTotalClients |
общее количество подключённых клиентов |
|
|
Для запроса всех доступных параметров следует скачать MIB-файл, передать его демону SNMP и выполнить команду: snmpwalk -v2c -c netuptest 10.1.0.77 NETUP-MIB::netup |
2.Добавить сообщество
Нажмите Add agent, в открывшемся окне заполните все поля и нажмите Save.
3.Изменить параметры сообщества или удалить его
Кликните левой кнопкой мыши по IP-адресу сообщества. В открывшемся окне внесите изменения и нажмите Save, чтобы сохранить их, или нажмите Delete, чтобы удалить сообщество из системы.
Данная страница содержит ссылки для скачивания файла “Руководство администратора NetUP.tv” на русском или английском языке.
Данная страница содержит кнопки перезагрузки (Reboot) и выключения (Shutdown) сервера. Оба этих действия должны выполняться исключительно посредством данной страницы; нештатная перезагрузка или выключение могут привести к системному сбою.
На данной странице отображаются:
–Backup – статус резервного копирования;
–Licence – номер и владелец лицензии;
–Internet – статус подключения к интернету;
–Server password – пароль для SSH, FTP;
–Состояние адаптеров и компонентов системы – NetUP IPTV Core, Middleware, Billing и прочие;
–Connections between systems – наличие соединения между компонентами системы.
|
|
С помощью кнопки Collect diagnostic information, при необходимости, можно собрать диагностическую информацию о работе той или иной службы для отправки в службу технической поддержки |
Данная страница содержит список резервных копий – архивы в формате .tar.bz2, содержащие настройки системы.
|
|
Страница присутствует только на серверах IPTV Core |
На странице доступны следующие действия:
1.Создать резервную копию вручную
Нажмите Create, чтобы сохранить внеочередную копию настроек системы.
|
|
Автоматическое резервное копирование производится один раза в сутки |
2.Удалить, скачать резервную копию или восстановить настройки системы
Кликните левой кнопкой мыши по нужному архиву. В открывшемся окне нажмите одну из кнопок: Delete – удалить архив, Download – загрузить, Restore backup – восстановить настройки системы из выбранного архива.
|
|
Перед восстановлением настроек из архива убедитесь, что данный архив НЕ был создан в период использования прошивки, относящейся к другому релизу. Подробную информацию об используемых прошивках смотрите в web-интерфейсе менеджера на странице Прошивка (группа Системные настройки). Номер релиза – это первые две цифры версии продукта, например, 2.0, 2.2 и т.д. |
|
|
Описание операций по восстановлению и автоматическому скачиванию резервных копий читайте в разделе Резервные копии |
Данная страница отображает список всех установленных в системе сетевых адаптеров, включая виртуальные. Для каждого адаптера отведена отдельная панель на странице.
Адаптеры в web-интерфейсе связаны с разъёмами сетевых адаптеров на передней панели стримера:

|
|
Разъём №1 на панели стримера соответствует адаптеру eth0 в web-интерфейсе, №2 – eth1, №3 – eth2, №4 – eth3 |
На странице доступны следующие действия:
1.Создать VLAN (виртуальный адаптер)
Нажмите Add VLAN, в открывшемся окне выберите один из сетевых интерфейсов (Network interface), на базе которого будет создан виртуальный, впишите идентификатор для адаптера (VLAN ID), IP address/mask и нажмите Save.
|
|
Имя виртуального адаптера будет составлено из имени физического интерфейса и введённого ID |
2.Установить соединение с IPTV Core
Нажмите Change Core IP, в открывшемся окне впишите IP address и нажмите Save, чтобы установить соединение с IPTV Core. В результате в web-интерфейсе IPTV Core, на странице Connections, должна появиться информация о соединении с данным сервером.
|
|
Кнопка Change Core IP присутствует только на серверах, отличных от IPTV Core |
3.Назначить адаптеру IP-адрес
Нажмите Add alias на панели одного из доступных адаптеров, в открывшемся окне впишите IP address/mask и нажмите Save.
|
|
Список всех назначенных адаптеру IP-адресов отображается на панели адаптера в графе Aliases |
4.Отобразить графическую статистику нагрузки на адаптер
Нажмите Statistics на панели одного из доступных адаптеров, чтобы увидеть статистические данные.
5.Назначить основной интерфейс
Кликните левой кнопкой мыши по IP-адресу (Inet adress) одного из доступных адаптеров, в открывшемся окне установите флаг в поле Main interface и нажмите Save.
|
|
По умолчанию основным назначается адаптер eth0 |
6.Изменить IP-адрес или удалить его
Кликните левой кнопкой мыши по IP-адресу, который нужно изменить (Inet adress или Aliasses). В открывшемся окне отредактируйте адрес и нажмите Save, чтобы сохранить изменения. Если адрес не единственный и не является основным, он может быть удалён.
|
|
Адрес, назначенный основному интерфейсу, используется для взаимодействия компонентов (см. Connections) и необходим для функционирования системы. Удалять этот адрес нельзя. |
7.Изменить диапазон IP-адресов, обслуживаемых DHCP-сервером
Кликните левой кнопкой мыши по диапазону IP-адресов в графе DHCP server на панели одного из доступных адаптеров. В открывшемся окне укажите нужный диапазон и, при необходимости, добавьте статические адреса, затем нажмите Save, чтобы сохранить изменения.
8.Остановить или запустить DHCP-сервер
Нажмите UP / DOWN на панели адаптера. В открывшемся окне нажмите OK, чтобы изменить работу сервера.
|
|
Кнопка UP / DOWN одновременно является индикатором работы сервера |
9.Удалить виртуальный адаптер
Нажмите Delete VLAN на панели адаптера. В открывшемся окне нажмите OK, чтобы удалить выбранный адаптер.
Данная страница отображает пользовательские правила (User routing rules) и системную таблицу маршрутизации (System routing table).
На странице доступны следующие действия:
1.Добавить пользовательское правило маршрутизации
Нажмите Add rule, в открывшемся окне впишите IP address/mask, Gateway, выберите Network interface и нажмите Save.
2.Изменить или удалить правило
Кликните левой кнопкой мыши по правилу. В открывшемся окне внесите изменения и нажмите Save, чтобы сохранить их, или нажмите Delete, чтобы удалить выбранное правило.
3.Показать или скрыть системную таблицу маршрутизации
Нажмите Show / Hide, чтобы показать или скрыть системную таблицу маршрутизации.
|
|
Системная таблица маршрутизации нужна для корректной работы всей системы |
Данная страница позволяет сменить пароль.
|
|
Пароль администратора сервера используется также для доступа по SSH и FTP |
Данная страница содержит список всех компонентов системы и их состояние (Запущен или Остановлен).
На данной странице доступны следующие действия:
1.Запустить или остановить компонент системы
Кликните левой кнопкой мыши по названию компонента, в открывшемся окне нажмите Start или Stop, чтобы произвести запуск или остановку этого компонента.
Данная страница позволяет настроить для сервера дату и время, а также выбрать часовой пояс. Эти функции доступны только для IPTV Core.
На странице доступны следующие действия:
1.Установить время вручную
Нажмите Set time, в открывшемся окне впишите дату (Date) и время (Time) и нажмите Save.
2.Выбрать временную зону
Нажмите Select, в открывшемся окне выберите временную зону и нажмите Save.
|
|
Правильная временная зона должна быть выставлена перед загрузкой лицензии (см.Licence) |
3.Добавить сервер для синхронизации времени
Нажмите Add, в открывшемся окне впишите адрес сервера точного времени и нажмите Save.
4.Удалить сервер для синхронизации времени
Кликните левой кнопкой мыши по адресу сервера, который нужно удалить и в открывшемся окне нажмите Delete.
|
|
Для каждого сервера точного времени отображается статус синхронизации: Filed – попытка синхронизации не удалась; SYNC – синхронизация произведена успешно; Reserved – синхронизация с данным сервером ещё не производилась. |
Данная страница отображает информацию о загруженных лицензиях (компоненты, номера, сроки действия и ограничения) и позволяет загрузить новые лицензии.
|
|
Загружать лицензию можно только после выбора корректной временной зоны (см. Date and time) |
|
|
При обновлении лицензии убедитесь, что новая лицензия полностью совместима со старой |
Данная страница содержит интерфейс управления настройками IPTV для гостиничных номеров.
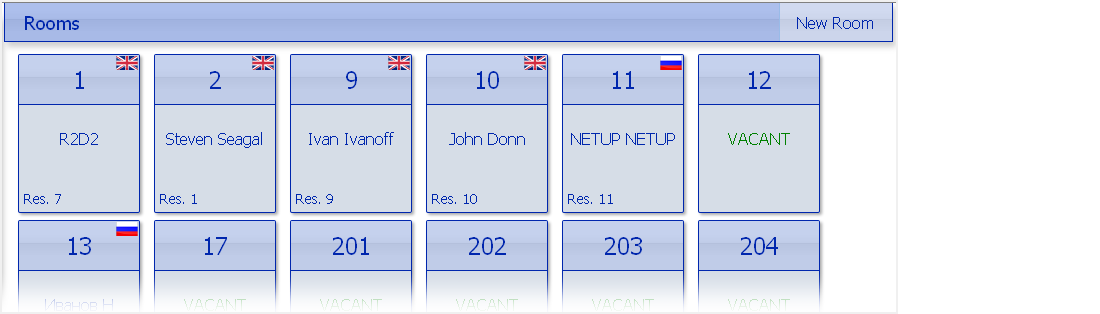
Для каждого гостиничного номера отведена отдельная панель, которая отображает номер комнаты, имя и язык постояльца или надпись “VACANT”, если комната свободна.
|
|
В гостиничной версии NetUP.tv номер лицевого счета обязательно должен совпадать с номером комнаты (см. Создать абонента и лицевой счёт для него) |
Кликните левой кнопкой мыши по панели одной из комнат, чтобы совершить следующие операции:
–сменить имя, язык или права (на покупку контента и на доступ к контенту с возрастными ограничениями);
–отправить сообщение постояльцу;
|
|
Если комната не занята, возможна только одна операция – Заселить постояльца |
Данная страница позволяет настроить взаимодействие системы NetUP.tv с гостиничной управляющей системой.
Страница содержит следующие панели:
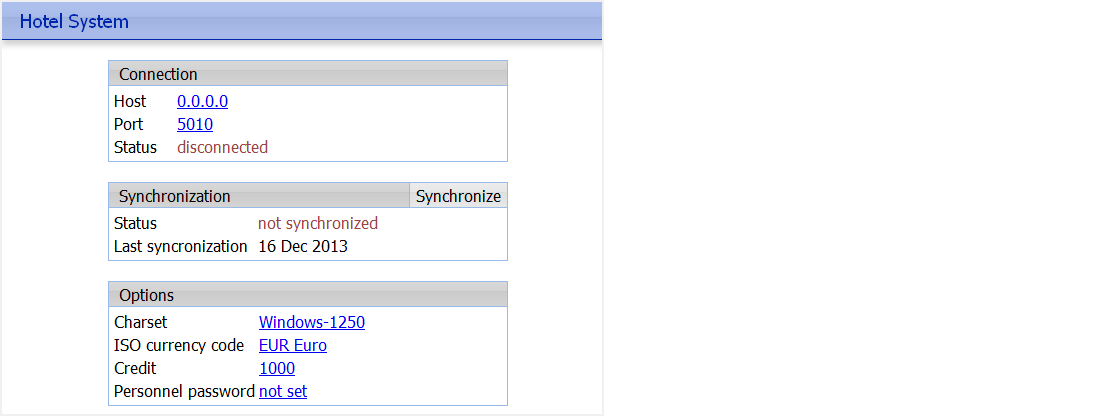
1.Connection
Отображает IP-адрес и порт для связи с Fidelio (поддерживается протокол FIAS 2.11), а также текущий статус соединения.
2.Synchronization
Отображает время и результат последней попытки синхронизации, а также кнопку Synchronize для запуска синхронизации вручную.
3.Options
Отображает кодировку web-страниц, код валюты для использования по умолчанию, начальный кредит постояльца и сервисный пароль. Сервисный пароль требуется для запуска некоторых приложений и для входа в системные настройки.