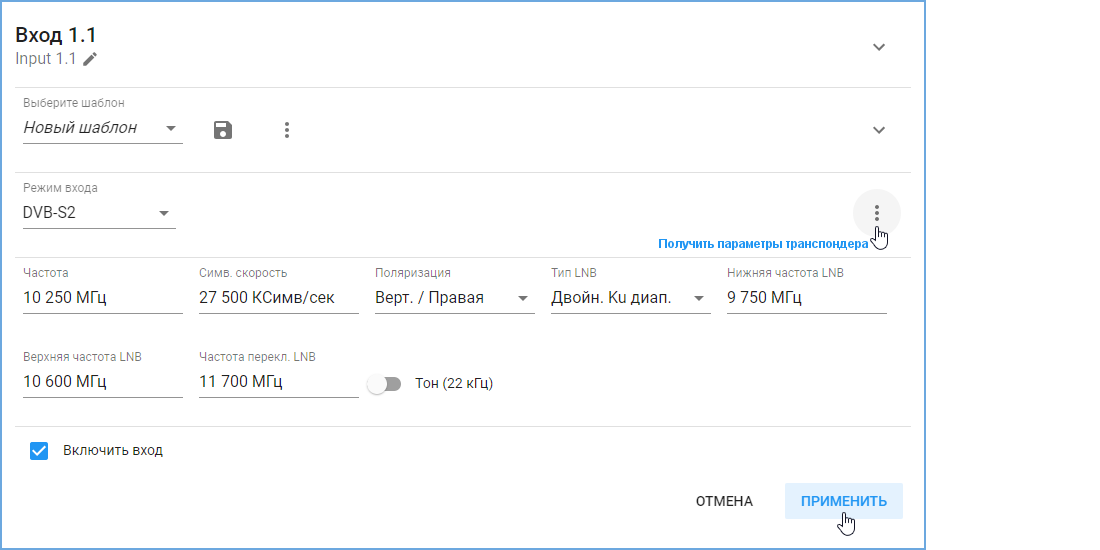
6
|
|
Описание страниц смотрите в разделе DVB to IP gateway и Настройки входа |
1.В web-интерфейсе откройте страницу DVB to IP gateway (группа Streaming).
2.Нажмите Развернуть на панели одного из входов. Если для выбранного входа входящий сигнал не настроен или выключен, в развёрнутом состоянии панель отображает только настройки входа. Если для выбранного входа уже был настроен входящий сигнал, нажмите Показать настройки входа, чтобы развернуть панель.
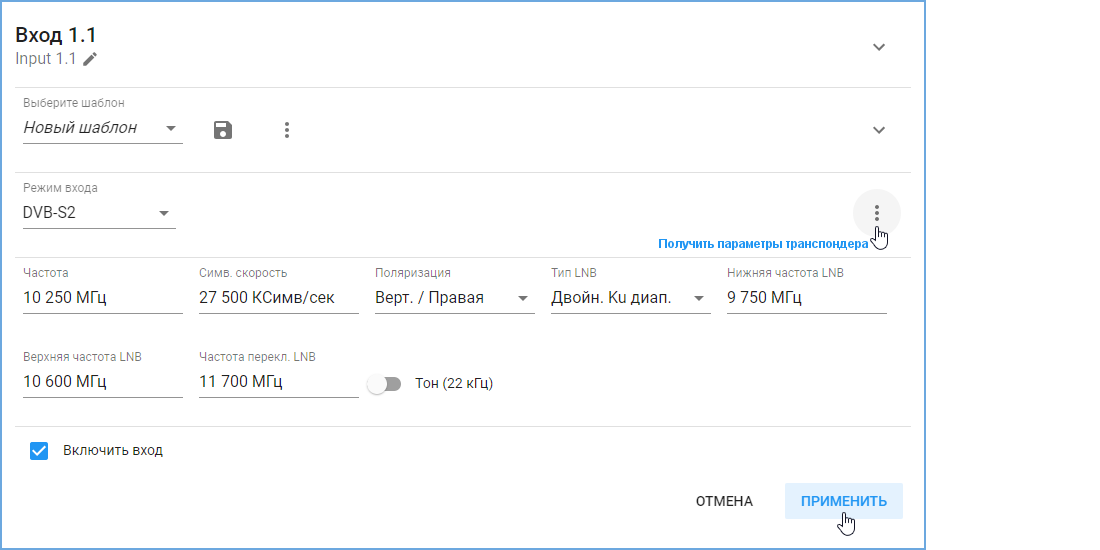
3.Установите параметры для входа одним из следующих способов:
–вручную – выберите Режим входа (DVB-S, DVB-S2, DVB-T, DVB-T2, DVB-C Annex A, ISDB-T) и заполните все параметры. Для каждого режима доступен свой набор параметров, а список доступных режимов зависит от используемого DVB-адаптера. Подробнее читайте в разделе Режимы входа
–получите параметры из спутниковой базы данных или обзора сети – в правой части окна, напротив списка с режимами входа, нажмите Получить параметры транспондера и выберите один из доступных списков: Спутниковая база данных или Обзор сети. В открывшемся диалоговом окне выберите один из транспондеров, чтобы внести его параметры в форму
|
|
Обзор сети доступен для режимов DVB-S и DVB-S2 |
–загрузите параметры из шаблона – Выберите шаблон из списка и в форме отобразятся параметры, сохранённые в шаблоне. Если необходимо, измените параметры
|
|
Изменение параметров не влияет на шаблон. Подробнее читайте в разделе Настроить работу входа с помощью шаблона |
4.Установите флаг в поле Включить вход.
5.Нажмите Применить, чтобы задействовать установленные настройки. В результате на панели отобразятся индикаторы входящего сигнала и список программ для выбранной частоты.
|
|
Если для настройки входа был использован шаблон, нажмите Применить и выберите нужное действие: Применить настройки входа или Применить настройки входа и вещания, т.к. шаблон может хранить не только параметры для настройки входа, но и параметры для настройки исходящих потоков. |
|
|
Описание страниц смотрите в разделе DVB to IP gateway и Настройки входа |
1.В web-интерфейсе откройте страницу DVB to IP gateway (группа Streaming).
2.Нажмите Развернуть на панели входа, а затем нажмите Показать настройки входа.
3.Выберите из списка шаблонов Новый шаблон.
4.Введите параметры транспондера вручную или выбрав из доступного списка (подробнее читайте в разделе Настроиться на транспондер), настройте остальные параметры входа и нажмите Применить. В результате на панели отобразятся индикаторы входящего сигнала и список программ для выбранной частоты.
5.Настройте все исходящие потоки, параметры которых хотите сохранить в шаблоне. Подробнее читайте в разделе Настроить вещание
|
|
Если в шаблон нужно сохранить только настройки входа, пропустите этот шаг |
6.Нажмите Сохранить шаблон. В открывшемся окне введите Имя шаблона и нажмите Сохранить.
7.Если нужно изменить существующий шаблон, выберите его из списка, внесите изменения в форму с настройками входа и/или настройками вещания, примените их и затем нажмите Сохранить шаблон. В открывшемся окне есть возможность сохранить изменения в шаблон и переименовать его.
|
|
Описание страниц смотрите в разделе DVB to IP gateway и Настройки входа |
1.В web-интерфейсе откройте страницу DVB to IP gateway (группа Streaming).
2.Нажмите Развернуть на панели входа. Если для выбранного входа входящий сигнал не настроен или выключен, в развёрнутом состоянии панель отображает только настройки входа. Если для выбранного входа уже был настроен входящий сигнал, нажмите Показать настройки входа, чтобы развернуть панель.
3.Выберите шаблон из списка и в форме отобразятся параметры входа, сохранённые в шаблоне. Если необходимо, измените параметры.
|
|
Изменение параметров не влияет на шаблон. Как внести изменения в шаблон читайте в разделе Создать и редактировать шаблон |
4.Нажмите кнопку Загрузить или Применить => Применить настройки входа, чтобы задействовать указанные в форме параметры. В результате на панели отобразятся индикаторы входящего сигнала и список программ для выбранной частоты.
|
|
Если шаблон хранит только настройки входа, в форме отображается кнопка Загрузить. Если шаблон хранит настройки входа и настройки вещания, в форме отображается кнопка Применить |
|
|
Настройки входа и настройки вещания из одного и того же шаблона загружаются отдельно |
5.Нажмите Загрузить => Загрузить настройки вещания и в нижней части панели отобразятся все исходящие потоки, которые были настроены для выбранного шаблона.
|
|
Во время загрузки настроек вещания система сверяет адреса работающих исходящих потоков и тех, что нужно загрузить из выбранного шаблона. Если будут выявлены идентичные адреса, система выдаст предупреждение об ошибке и остановит вещание потоков, загруженных из шаблона |
6.Проверьте адреса остановленных исходящих потоков и если необходимо, измените их или запустите вещание вручную. Для этого откройте настройки вещания нужной программы, выберите исходящий поток, вещание которого было остановлено, измените Адрес исходящего потока и/или поставьте флаг Включить вещание потока и нажмите Применить.
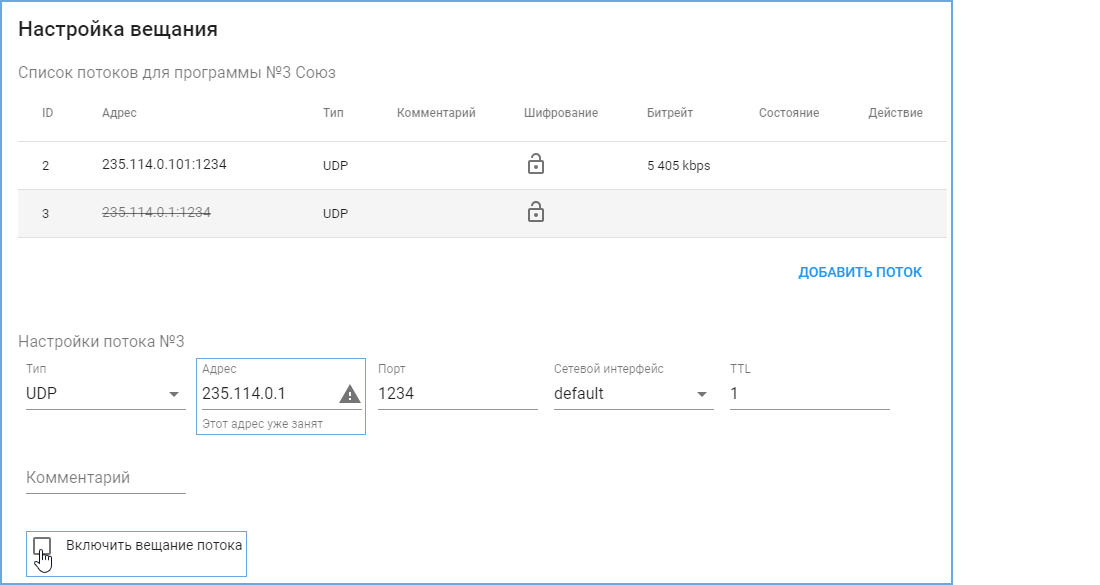
|
|
Подробнее читайте в разделе Настроить вещание |
|
|
Описание страниц смотрите в разделе DVB to IP gateway и Настройки входа |
1.В web-интерфейсе откройте страницу DVB to IP gateway (группа Streaming).
2.Нажмите Развернуть на панели входа. Если для выбранного входа входящий сигнал не настроен, настройте его. Подробнее читайте в разделе Настроиться на транспондер
3.В списке программ, напротив нужной программы, в столбце Вещание, нажмите кнопку, чтобы открыть окно Настройка вещания.
|
|
Окно Настройки вещания разделено на два блока: Список потоков и Настройки потока |
4.В открывшемся окне, в блоке Настройки потока, выберите Тип потока и установите значения для набора параметров. Каждому типу потока соответствует свой набор параметров.
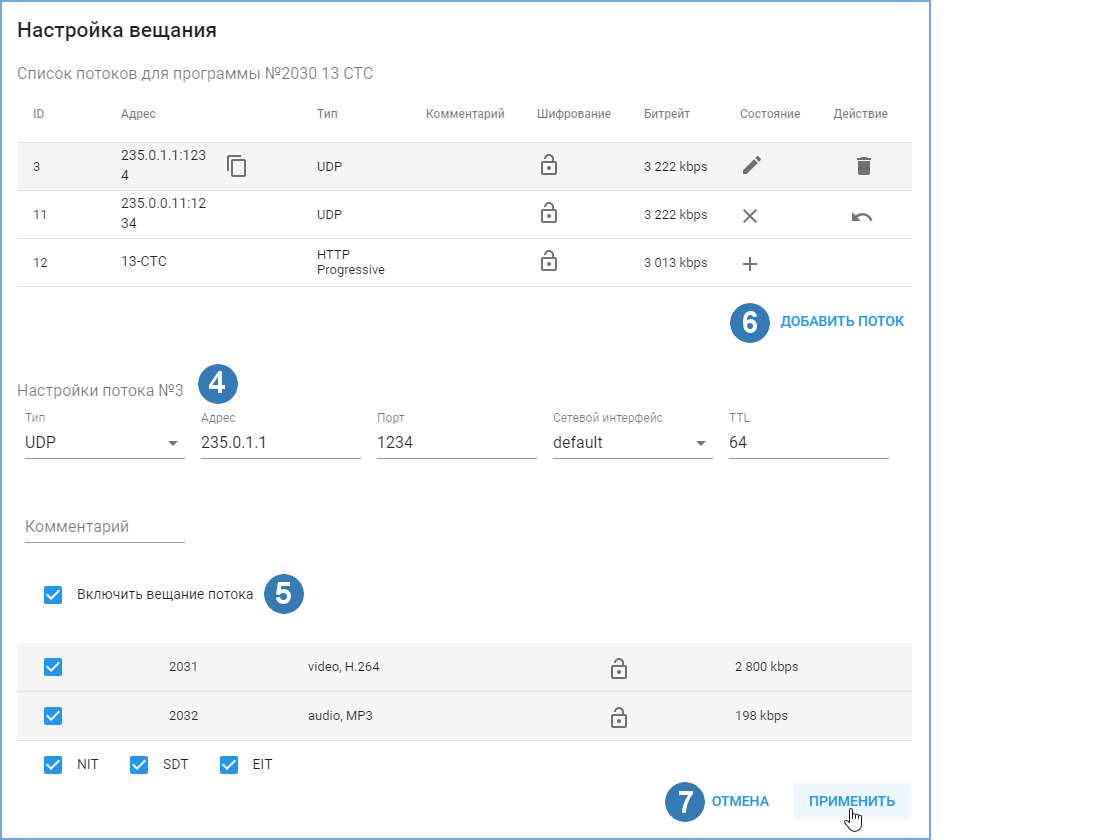
5.Проставьте флаги напротив PIDs и сервисных таблиц (NIT, SDT, EIT), которые нужно включить в поток.
6.Нажмите Добавить поток, если нужно добавить ещё поток для выбранной программы, и повторите шаги 4 и 5.
|
|
Если для одной программы нужно добавить несколько потоков одного типа, рекомендуем в поле Адрес к последней цифре в четвёртом октете добавлять двухзначное число, которое на единицу больше предыдущего, например, если адрес 1-го потока 235.114.3.1, то для 2-го потока адрес может быть 235.114.3.1 01, а для 3-го – 235.114.3.1 02. В таком случае будет легко избежать пересечения адресов |
7.Нажмите Применить, если хотите сохранить внесённые изменения или Отмена, чтобы закрыть окно не сохранив их.
|
|
Включите в настройках интерфейса соответствующую опцию и управляйте всеми исходящими потоками программы в одном окне (подробнее читайте в разделе Настройки интерфейса) |
8.Если нужно изменить существующий исходящий поток, выберите его, кликнув по соответствующей строке в Списке потоков, и внесите изменения в настройки потока. В Списке потоков, в столбце Состояние, напротив исходящего потока, который был изменён, отобразится карандаш. Нажмите Применить, если хотите сохранить внесённые изменения и Отмена, чтобы закрыть окно не сохранив их.
|
|
Описание страницы смотрите в разделе TV Channels |
1.Настройтесь на транспондер и настройте вещание (см. Настроиться на транспондер и Настроить вещание).
2.В web-интерфейсе откройте страницу TV Channels (группа Media content). Нажмите Add, в открывшемся окне введите название телеканала и нажмите OK.
3.Кликните левой кнопкой мыши по созданному профилю, чтобы открыть окно редактирования профиля.
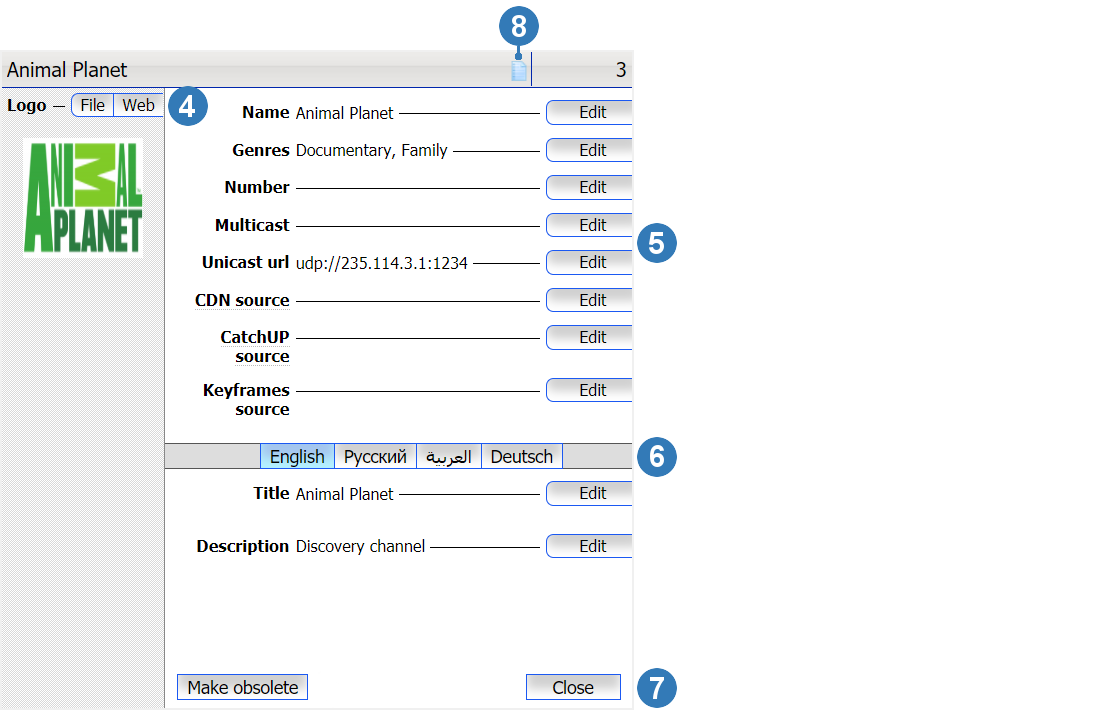
4.В блоке Logo нажмите File или Web и загрузите изображение логотипа канала из файла или сети.
5.В верхнем блоке нажмите кнопку Edit в графе, в которую хотите внести изменения. В открывшемся окне введите данные и нажмите ОК.
6.В нижнем блоке выберите язык и введите описание телеканала. Ввести описание можно на тех языках, которые заранее были добавлены в систему на странице Languages (группа Media content).
7.В нижней части окна нажмите Make obsolete, чтобы удалить канал из списка доступных телеканалов, или нажмите Close, чтобы закрыть окно редактирования.
8.В верхней части окна, напротив названия канала, нажмите Media program. На открывшейся странице отобразится программа передач для канала, если она была загружена. Программу передач можно создать вручную, для этого нажимайте Add в верхнем правом углу страницы и добавляйте пункты расписания. С каждым пунктом связаны:
–Program code –уникальный идентификатор передачи;
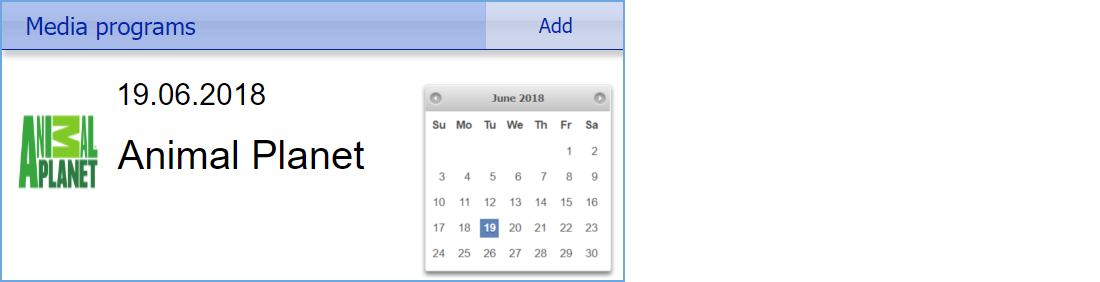
|
|
Программа передач предназначена для отображения в интерфейсе клиента STB, наряду с прочей информацией (описание, жанры и т.д.) при выборе канала |
9.В web-интерфейсе менеджера откройте страницу Тарифные планы (группа Тарификация) и откройте тарифный план, в который хотите добавить телеканал. Нажмите Добавить услугу и выберите тип ТВ каналы или ТВ каналы в записи. В открывшемся окне выберите созданный медиа-контент, заполните остальные поля и нажмите Сохранить. Подробнее о добавлении услуг в тарифный план читайте в разделе Создать тарифный план
|
|
Во время добавления услуги в тарифный план установите флаг Дополнительная услуга, чтобы связанный с этой услугой телеканал отображался в интерфейс телевизионной приставки в разделе Магазин и абонент мог приобрести его за дополнительную плату |
|
|
Описание страницы смотрите в разделе EPG |
1.В web-интерфейсе откройте страницу EPG (группа Media content).
2.Нажмите Add url, чтобы загрузить программу передач по ссылке, или Add file, чтобы загрузить программу передач из файла .xmltv. В открывшемся окне заполните поля и нажмите Save.
|
|
Загрузка программы передач по ссылке, позволяет настроить автоматическое обновление EPG – еженедельное или ежедневное |
|
|
Загрузка программы передач по FTP производится в активном режиме. Если сервер NetUP.tv подключен к интернету через NAT, маршрутизатор должен поддерживать данный режим работы FTP |
3.Нажмите Details под программой передач, чтобы развернуть список каналов.
4.Отметьте каналы, которые транслирует ваша система IPTV, выберите из выпадающего списка соответствующий им медиа-контент и нажмите Save.
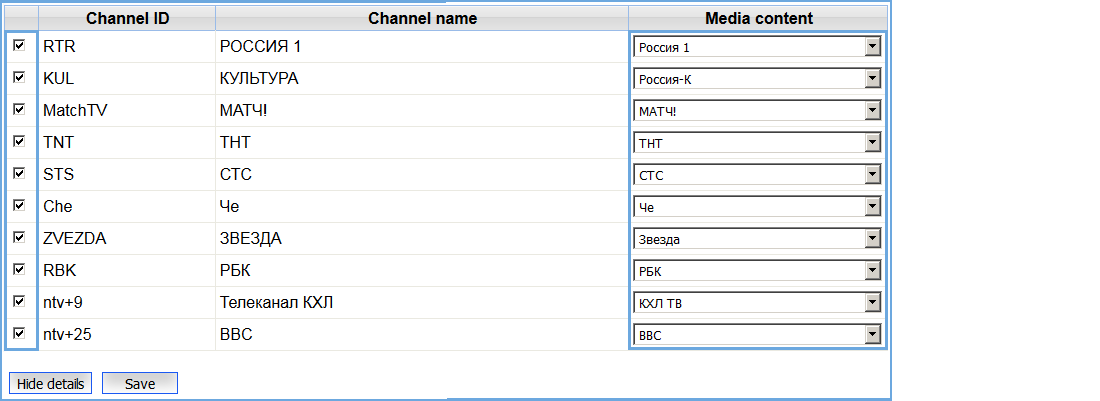
5.Перейдите на страницу TV Channels (группа Media content), кликните по медиа-контенту связанному с одним из каналов и в верхней части открывшегося окна, напротив названия канала, нажмите Media program. Если на открывшейся странице отобразится программа передач для канала, значит загрузка и настройка программы передач прошли успешно.
|
|
Подробное описание страниц смотрите в разделах Управление VoD контентом и Movies |
1.В web-интерфейсе менеджера откройте страницу Управление VoD-контентом (группа Распространение IPTV) и в правом верхнем углу нажмите Загрузить видео.
2.В открывшемся окне выберите файл(ы) для загрузки и по завершении загрузки закройте окно.
3.Найдите загруженный файл в списке на странице и кликните по нему левой кнопкой мыши. В открывшемся окне Транскодирование выполните следующие действия:
–введите название медиа-контента, которое будет отображаться в web-интерфейсе,
–выберите профиль кодирования и звуковые дорожки, которые нужно включить в конечный файл,
–нажмите Транскодировать, чтобы поставить файл в очередь на транскодирование.
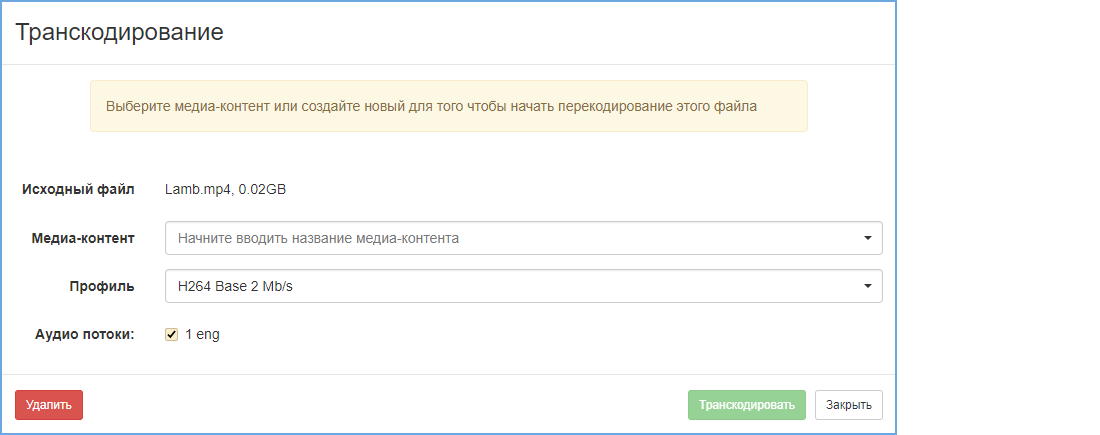
4.В web-интерфейсе откройте страницу Movies (группа Media content) и найдите созданный медиа-контент (профиль видео). Кликните по нему левой кнопкой мыши, чтобы редактировать информацию о видео.
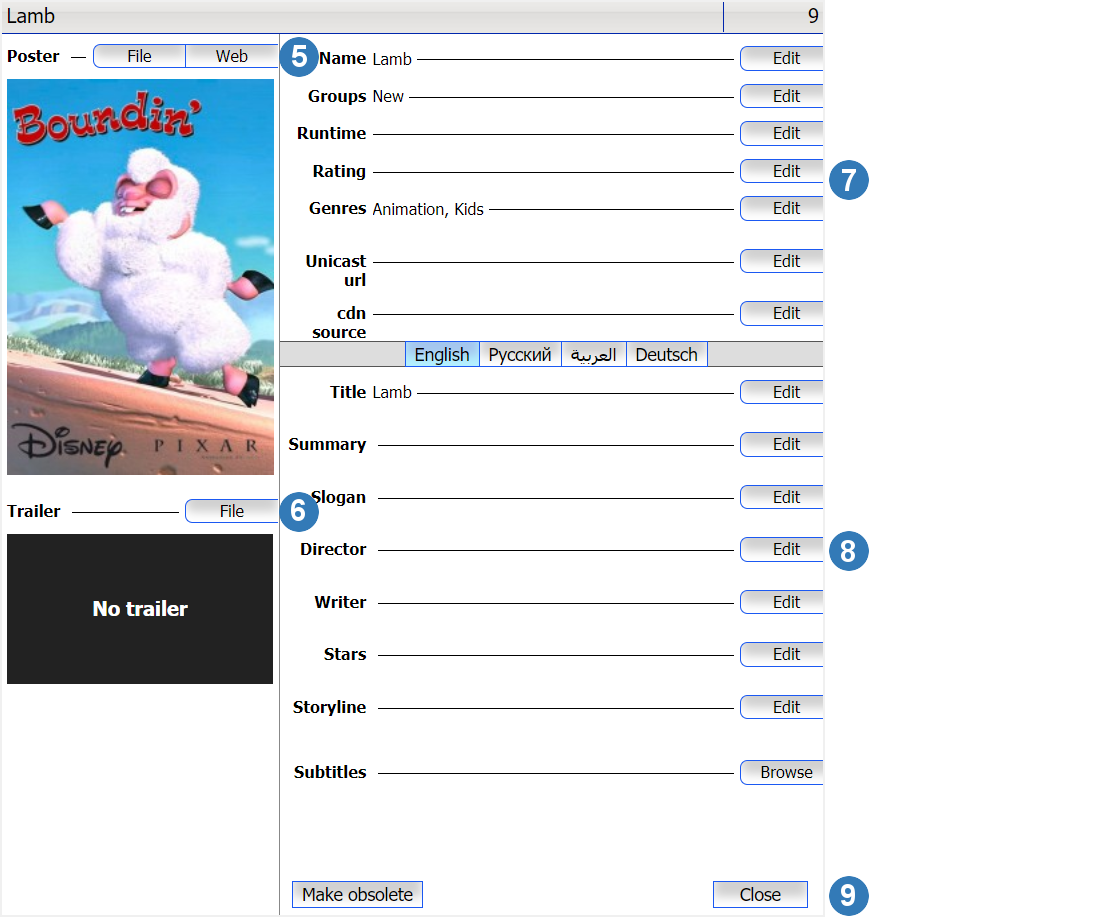
5.В блоке Poster нажмите File или Web и загрузите изображение из файла или сети.
6.В блоке Trailer нажмите File и загрузите трейлер для видео.
|
|
Загружайте видео файл в контейнере MP4 с кодеками H.264 и AAC, чтобы трейлер воспроизводился на мобильных устройствах iOS |
7.В верхнем блоке нажмите кнопку Edit в графе, в которую хотите внести изменения. В открывшемся окне введите данные и нажмите ОК.
8.В нижнем блоке выберите язык и введите описание видео. Ввести описание можно на тех языках, которые заранее были добавлены в систему на странице Languages (группа Media content).
9.В нижней части окна нажмите Make obsolete, чтобы удалить медиа-контент из списка доступного контента, или нажмите Close, чтобы закрыть окно.
10.В web-интерфейсе менеджера откройте страницу Тарифные планы (группа Тарификация) и откройте тарифный план, в который хотите добавить VoD-контент. Нажмите Добавить услугу и выберите тип Фильмы. В открывшемся окне выберите транскодированный контент, установите цену, выберите валюту и нажмите Сохранить. Подробнее о добавлении услуг в тарифный план читайте в разделе Создать тарифный план
|
|
Абонент может приобрести VoD-контент, который включён в используемый им тарифный план |
|
|
Подробное описание страниц смотрите в разделе Медиа-группы и Группы медиа-контента |
1.В web-интерфейсе менеджера откройте страницу Медиа-группы (группа Медиа-контент), выберите нужный тип контента и кликните по нему левой кнопкой мыши.
2.На открывшейся странице, в правом верхнем углу, нажмите Создать новую медиа-группу. В открывшемся окне введите Название для группы и нажмите Сохранить.
|
|
Медиа-группу нельзя удалить, можно только редактировать её название |
3.В web-интерфейсе менеджера откройте страницу Группы медиа-контента (группа Тарификация), воспользуйтесь сортировкой и фильтрацией, чтобы найти нужный медиа-контент, и кликните по нему левой кнопкой мыши или установите флаги в начале строк с нужным контентом и нажмите Добавить в группы, чтобы объединить несколько медиа-контентов.
|
|
Установите флаги в начале строк с нужным контентом и нажмите Удалить из групп, чтобы удалить выбранный контент из указанных групп |
4.В открывшемся окне начните вводить название медиа-группы, выберите группу (группы) из выпадающего списка и нажмите Сохранить.
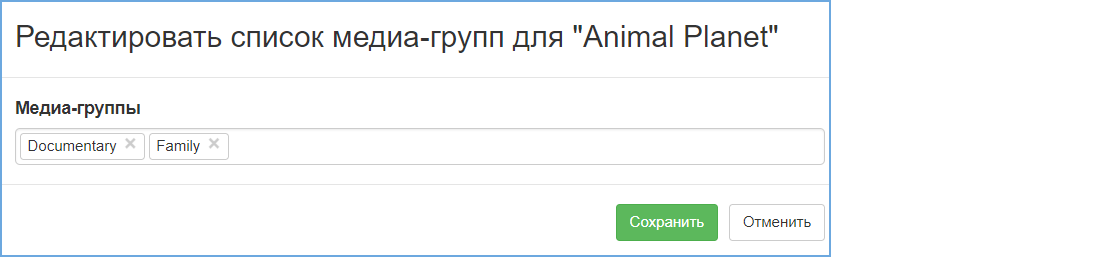
|
|
Подробное описание страниц смотрите в разделе Тарифные планы и Страница тарифного плана |
1.В web-интерфейсе менеджера откройте страницу Тарифные планы (группа Тарификация) и в правом верхнем углу нажмите Создать тарифный план.
2.В открывшемся окне заполните поля и нажмите Создать.
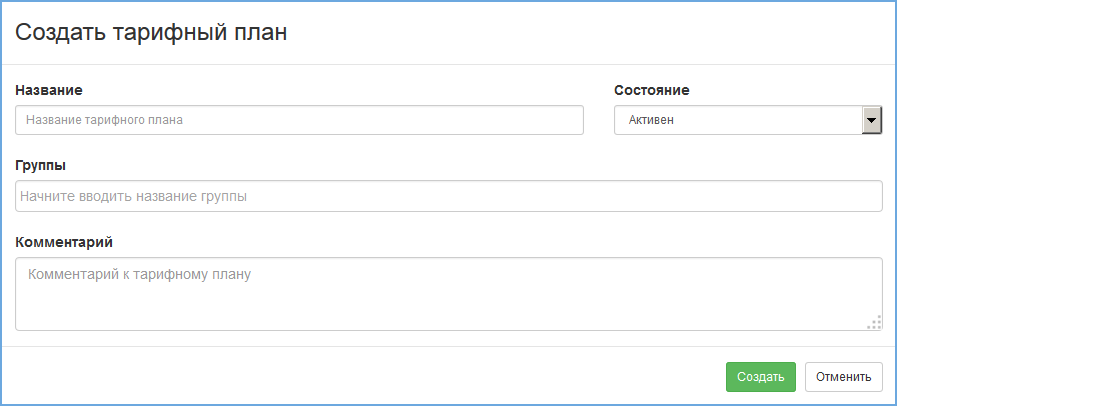
|
|
При создании нового тарифного плана можно установить состояние Настройка. В этом состоянии тарифный план нельзя подключить абоненту. По окончании настройки плана (создания всех необходимых услуг), измените состояние на Активен |
3.На странице тарифного плана нажмите Добавить услугу и выберите из выпадающего списка нужный тип услуги:
–Базовые услуги: периодическая и разовая;
–IPTV: ТВ каналы, ТВ каналы в записи, фильмы, радио
4.В открывшемся окне Создать услугу заполните все поля и нажмите Сохранить.
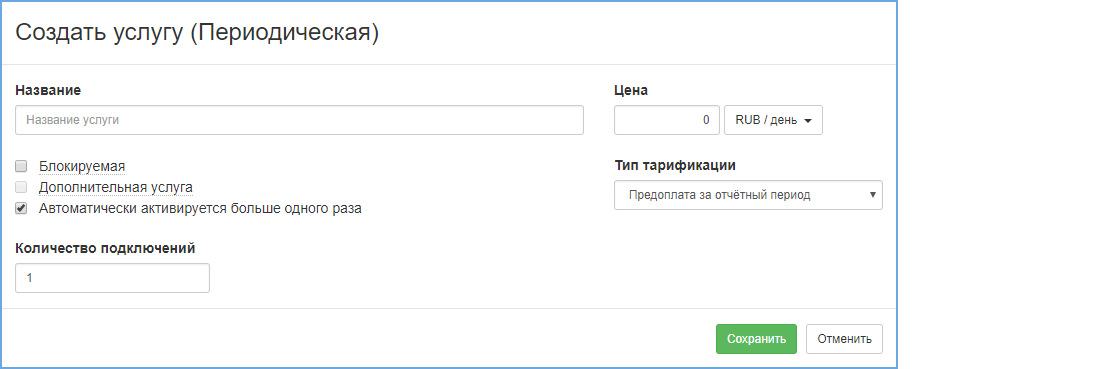
–название услуги типа IPTV генерируется автоматически и включает название выбранного медиа-контента или медиа-группы, доступ к которым эта услуга предоставляет, а для Базовых услуг нужно ввести название услуги самостоятельно;
–единицы измерения цены Периодической услуги влияют только на её конечную стоимость и не влияют на частоту списаний за пользование этой услугой. За частоту списаний отвечает параметр Тип тарификации;
–стоимость услуги можно указать только в тех валютах, которые заранее были добавлены в систему на странице Валюты (группа Системные настройки);
–установите флаг Блокируемая, чтобы оказание услуги и списания за неё прекращались при блокировке лицевого счёта;
–установите флаг Дополнительная услуга, чтобы эта услуга НЕ подключалась автоматически при подключении тарифного плана. Абонент сможет приобрести такую услугу через интерфейс телевизионной приставки в разделе Магазин, либо её можно будет подключить в web-интерфейсе менеджера, на странице лицевого счета абонента, в настройках тарифного плана;
–если добавить в тарифный план группу ТВ-каналов в качестве дополнительной услуги, приобретая её через интерфейс телевизионной приставки в разделе Магазин, абонент получает возможность просматривать все каналы, которые в неё входят;
–для фильмов (отдельных или в составе медиа-группы) доступно только добавление в качестве дополнительной услуги. Т.е. для просмотра их необходимо приобрести через интерфейс телевизионной приставки в разделе Магазин или интерфейс WEB-клиента. Если фильм входит в несколько групп, его стоимость определяется минимальной стоимостью среди групп в которые он входит.
5.Добавьте необходимое количество услуг в создаваемый тарифный план, повторяя шаги 3 и 4.
6.На панели каждой из услуг расположены кнопки, с помощью которых можно Редактировать, Удалить услугу или Подключить и Отключить услугу для группы. Подключить и отключить услугу можно только для группы лицевых счетов, которым подключен данный тарифный план.
|
|
Нельзя удалить услугу, если она была подключена хотя бы одному абоненту |
Отдельные услуги подключаются вне зависимости от подключенного тарифного плана и могут быть подключены абоненту только пользователем системы NetUP.tv через web-интерфейс.
|
|
Подробное описание страницы смотрите в разделе Отдельные услуги |
1.В web-интерфейсе менеджера откройте страницу Отдельные услуги (группа Тарификация), в правом верхнем углу нажмите Добавить услугу и выберите тип услуги из выпадающего списка: Периодическая или Разовая.
2.В открывшемся окне заполните поля и нажмите Создать.
|
|
Установите флаг Блокируемая, чтобы оказание услуги и списания за неё прекращались при блокировке лицевого счёта |
3.На панели каждой из услуг расположены кнопки, с помощью которых можно Редактировать или Удалить услугу.
|
|
Нельзя удалить услугу, если она была подключена хотя бы одному абоненту |
|
|
Подробное описание страниц смотрите в разделе Группа Абоненты |
1.В web-интерфейсе менеджера откройте страницу Абоненты (группа Абоненты), в правом верхнем углу нажмите Добавить абонента и выберите тип: физическое или юридическое лицо. В открывшемся окне заполните все поля и нажмите Создать.
|
|
Пароль для нового абонента генерируется автоматически и может быть изменён вручную |
2.В нижней части открывшейся страницы информации об абоненте нажмите Создать лицевой счёт.
3.В открывшемся окне выберите валюту, впишите номер счёта, если это необходимо, и нажмите Создать
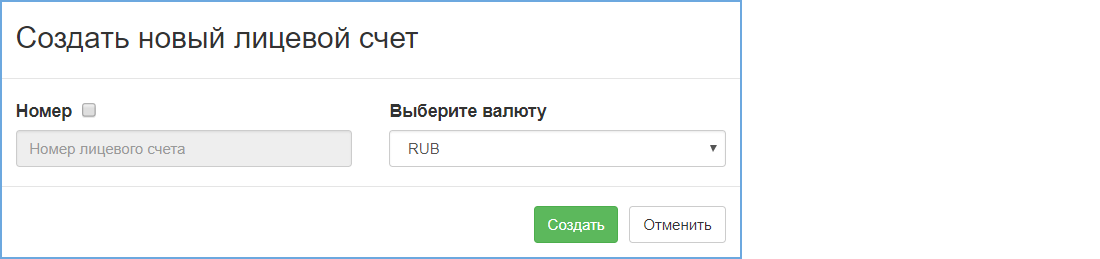
–номер лицевого счёта создаётся автоматически, но для отельного решения номер лицевого счета должен обязательно совпадать с номером комнаты, поэтому его нужно вписать вручную
–если в списке нет нужной валюты, перейдите на страницу Валюты (группа Системные настройки) и добавьте её в систему
–логин и пароль для доступа в личный кабинет абонент может использовать только после того, как ему будет добавлен лицевой счёт
|
|
После добавления лицевого счёта становятся доступны: активация карты доступа, пополнение баланса, подключение тарифного плана и отдельных услуг |
|
|
Подробное описание страниц смотрите в разделе Группа Абоненты |
1.В web-интерфейсе менеджера откройте страницу Абоненты (группа Абоненты), воспользуйтесь сортировкой и фильтрацией, чтобы найти абонента, и кликните левой кнопкой мыши по строке с его данными.
2.На странице Лицевой счёт абонента, в правой части панели Баланс нажмите кнопку Меню и выберите пункт Платёж.
|
|
Если открылась страница с данными абонента, значит у абонента ещё нет ни одного лицевого счёта. Создайте лицевой счёт и затем вернитесь к операции внесения платежа. Как создать лицевой счёт читайте в предыдущем разделе |
3.В открывшемся окне заполните все поля и нажмите Сохранить.
|
|
Подробное описание страницы смотрите в разделе Группа Абоненты |
1.В web-интерфейсе менеджера откройте страницу Абоненты (группа Абоненты), воспользуйтесь сортировкой и фильтрацией, чтобы найти абонента, и кликните левой кнопкой мыши по строке с его данными.
2.Внизу страницы Лицевой счёт абонента, в правой части панели Текущий тарифный план, нажмите кнопку Меню и выберите пункт Подключить или Сменить тариф.
3.В открывшемся окне выберите тарифный план, укажите даты подключения и отключения и нажмите Сохранить.
–если тарифный план нужно подключить или отключить немедленно, НЕ указывайте даты подключения и отключения;
–если смена тарифного плана запланирована к определенной дате, оба плана будут отображаться на странице лицевого счета абонента в отдельных панелях - Текущий тарифный план и Следующий тарифный план;
–чтобы просмотреть историю подключения тарифных планов, в верхней правой части страницы Лицевой счёт нажмите Отчёты и выберите пункт История подключенных услуг.
При первом подключении приставки абоненту потребуется активировать карту доступа с помощью кода. Код генерируется автоматически после создания лицевого счёта для абонента. Если впоследствии абоненту понадобится использовать другое устройство с той же картой доступа (например, при подключении новой приставки), сгенерируйте новый код активации для абонента.
|
|
Подробное описание страницы смотрите в разделе Страница лицевого счёта абонента |
1.В web-интерфейсе менеджера откройте страницу Абоненты (группа Абоненты), воспользуйтесь сортировкой и фильтрацией, чтобы найти абонента, и кликните левой кнопкой мыши по строке с его данными.
2.В правой части панели Сводка нажмите на кнопку Меню и выберите пункт Коды активации, чтобы открыть окно с информацией о карте доступа.
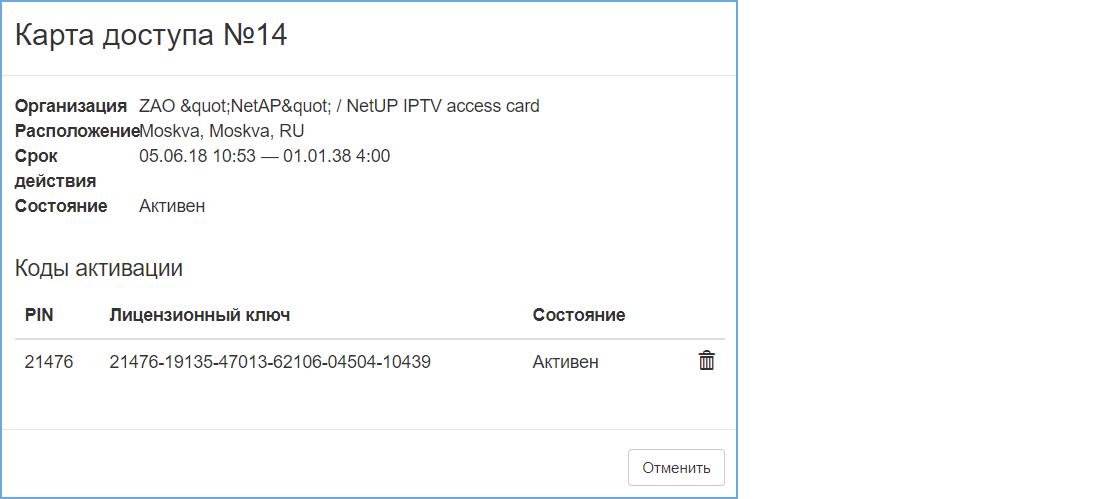
3.В нижней части открывшегося окна, в блоке Коды активации, нажмите Сгенерировать код активации. Эта функция доступна, если у абонента нет кодов активации или коду присвоен статус “USED”.
Если с одного IP-адреса поступило 10 неудачных запросов на активацию приставки, то в течении следующего часа дальнейшие запросы с данного IP-адрес будут игнорироваться. По истечении часа произойдет автоматический сброс данных счётчика и можно будет повторить попытку активации. Если активировать приставку необходимо быстрее, администратор системы NetUP.tv может обнулить данные счётчика вручную.
|
|
Подробное описание страницы смотрите в разделе Запросы активации |
1.В web-интерфейсе менеджера откройте страницу Запросы активации (группа Безопасность), воспользуйтесь фильтрацией запросов, чтобы найти IP-адрес, и кликните по нему левой кнопкой мыши.
2.В открывшемся окне измените состояние на Активен, значение счетчика запросов на ноль и нажмите Сохранить, или просто удалите запись счетчика активаций.
|
|
Подробное описание страниц смотрите в разделе Network и Connections |
1.В web-интерфейс откройте страницу Network (группу System configuration).
2.Нажмите кнопку Change Core IP и укажите IP адрес сервера, являющегося IPTV Core.
3.Перезапустите сервер, который должен быть добавлен в кластер.
4.В web-интерфейсе IPTV Core откройте страницу Services (группа System configuration) и перезапустите работу сервиса Cluster.
5.В web-интерфейсе IPTV Core откройте страницу Connections (группа System status) и убедитесь, что в списке появился нужный сервер.
1.В web-интерфейсе откройте страницу DVB to IP gateway (группа Streaming).
2.Кликните по панели входа, чтобы перейти к управлению его настройками.
3.Введите параметры транспондера одним из способов:
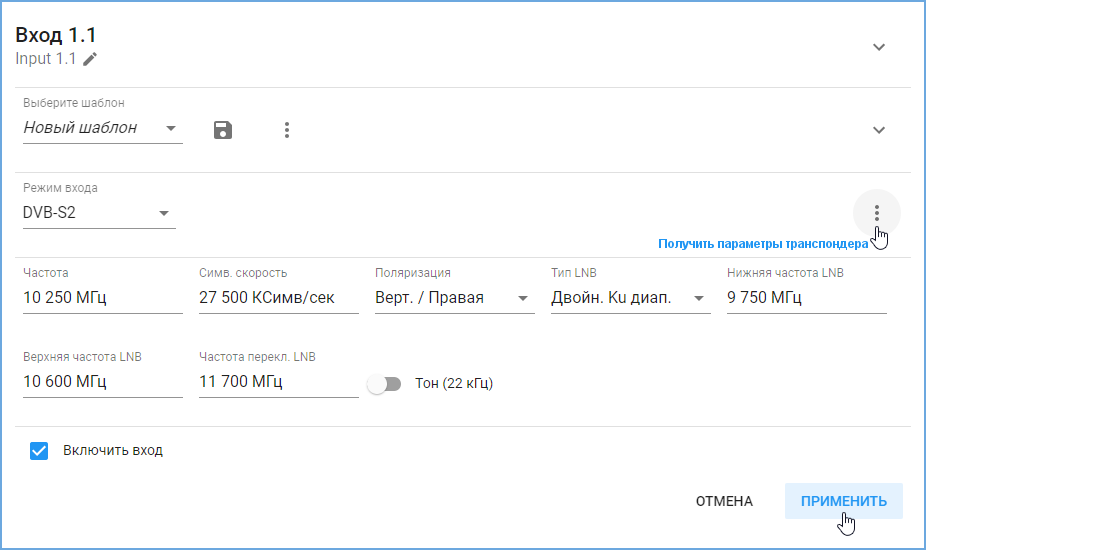
–Выберите Режим входа (DVB-S, DVB-S2, DVB-T, DVB-T2, DVB-C Annex A, ISDB-T) и заполните все параметры вручную. Для каждого режима доступен свой набор параметров, а список доступных режимов зависит от используемого DVB-адаптера. Подробнее читайте в разделе Режимы входа.
–Получите параметры транспондера – в правой части окна, напротив списка с режимами входа, нажмите кнопку Получить параметры транспондера и выберите один из доступных списков: Спутниковая база данных или Обзор сети. В открывшемся диалоговом окне выберите один из транспондеров, чтобы внести его параметры в форму.
|
|
Обзор сети доступен для режимов DVB-S и DVB-S2 |
–Выберите шаблон из списка сохранённых ранее шаблонов. Подробнее читайте в разделе Создать и редактировать шаблон
4.Нажмите кнопку Применить. В результате на панели отобразятся индикаторы входящего сигнала и список программ для выбранной частоты.
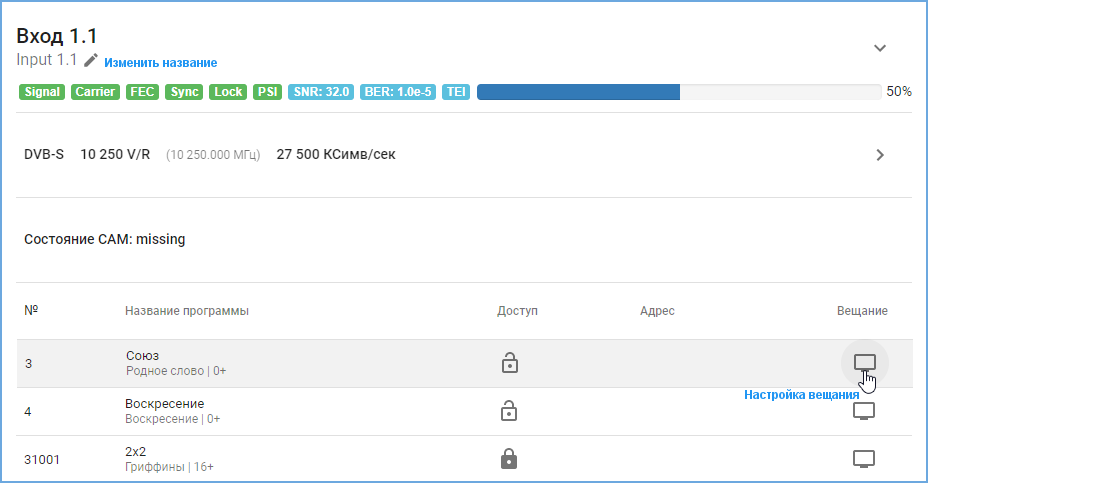
|
|
Входу можно присвоить произвольное имя. |
5.Выберите одну из доступных программ и откройте окно Настройка вещания, чтобы добавить исходящие потоки.
6.Повторите шаги 3-5 для каждого входа, на который подается входящий сигнал.
|
|
Подробное описание страницы смотрите в разделе TV Channels и Страница тарифного плана |
1.Подключите DATA выход устройства к сети, в которую планируете производить вещание.
2.Начните вещание видео потока с устройства и убедитесь, что его можно просматривать внутри сети, например, с помощью VLC. Следует учесть, что в VLC перед IP-адресом потока следует добавлять знак @ (udp://@225.1.0.25:1234).
|
|
При настройке вещания следует использовать непривилегированный порт, например, 1234. В противном случае могут возникнуть проблемы с воспроизведением на некоторых устройствах |
3.В web-нтерфейсе откройте страницу TV channels (группа Media content) и создайте медиа-контент для каждого из вещаемых ТВ-каналов (смотрите пример Добавить телеканал ).
4.Добавьте созданный медиа-контент в тарифный план (услуга IPTV => ТВ каналы) и подключите тарифный план абонентам.
|
|
Медиа-контент можно объединять в группы. Подробнее смотрите раздел Объединить медиа-контент |
|
|
Подробное описание страниц смотрите в разделе Шаблоны обработки и Настройка обработки |
1.В web-интерфейсе менеджера откройте страницу Шаблоны обработки (группа Обработка видеопотоков) и в верхнем правом углу нажмите Добавить шаблон.
2.В открывшемся окне укажите все настройки для обработки потока и нажмите Сохранить.
3.В web-интерфейсе менеджера откройте страницу Настройка обработки (группа Обработка видеопотоков), в верхнем правом углу нажмите Добавить входящий поток и выберите тип добавляемого потока.
4.В открывшемся окне заполните поля и нажмите Сохранить.
5.На странице Настройка обработки найдите созданный входящий поток и кликните по нему левой кнопкой мыши.
6.На открывшейся странице Управление исходящими потоками, в блоке Исходящие потоки, нажмите Добавить исходящий поток.
7.В открывшемся окне выберите созданный ранее шаблон обработки, если необходимо, скорректируйте настройки видео и аудио для создаваемого потока, и нажмите Сохранить.
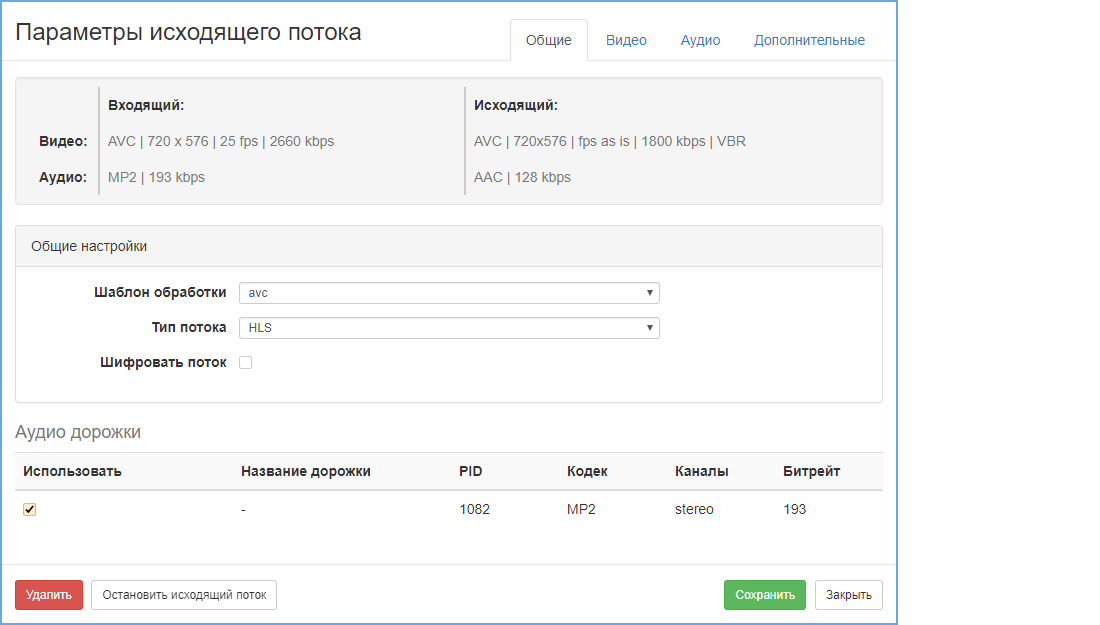
|
|
Во время добавления исходящего потока, на вкладках Видео и Аудио, можно изменить настройки транскодирования, не меняя настроек выбранного шаблона обработки. |
|
|
Подробное описание страницы смотрите в разделе Настройка обработки |
1.В web-интерфейсе менеджера откройте страницу Настройка обработки (группа Обработка видеопотоков), в правом верхнем углу нажмите Добавить входящий поток, заполните поля и нажмите Сохранить.
|
|
Если нужно настроить CatchUP для существующего потока, найдите его в списке и кликните по нему левой кнопкой мыши |
2.На открывшейся странице Управление исходящими потоками, в блоке Исходящие потоки, нажмите Добавить исходящий поток и создайте поток с типом HLS или выберите уже существующий исходящий поток такого типа.
3.В окне с настройками исходящего потока перейдите на вкладку Дополнительные и в поле Длительность хранения укажите количество часов хранения записи эфира. Нажмите Сохранить, а затем скопируйте адрес исходящего потока.
4.В web-интерфейсе откройте страницу TV Channels (группа Media content) и создайте (или откройте уже существующий) профиль канала, для которого нужно настроить CatchUP. Подробнее читайте в разделе Добавить телеканал
5.Вставьте скопированный адрес исходящего потока в поле CatchUP source и сохраните изменения.
|
|
В скопированный адрес исходящего потока нужно внести изменения! |
6.В web-интерфейсе менеджера откройте тарифный план, для которого будет доступна услуга просмотра записи телеэфира, и добавьте в него услугу ТВ каналы в записи. Подробнее читайте в разделе Создать тарифный план
7.Включите приставку, перейдите в раздел меню Телепрограмма и убедитесь, что напротив канала появилась иконка  . Подробнее читайте в разделе Телепрограмма
. Подробнее читайте в разделе Телепрограмма