
8
Данный раздел содержит примеры типовых действий с системой UTM5. Все действия производятся с помощью различных интерфейсов единого центра управления, работа с которым описана в примере Установка и запуск. Полный список интерфейсов приводится в главе Интерфейс администратора.
Первоначальная настройка системы, как правило, включает в себя следующие операции:
–создание расчётных периодов (см. примеры Создание расчётных периодов);
–создание классов трафика (см. Создание классов трафика);
–создание услуг (см. Создание услуги передачи IP-трафика);
–создание пользователей (см. Создание пользователя);
–назначение услуг пользователям (см. Создание сервисной связки и Создание тарифной связки).
1.Загрузите центр управления из личного кабинета клиента на странице
www.netup.tv/ru/utmoffice (раздел Файлы > файл utm_admin.zip).
2.Распакуйте полученный файл на рабочей станции администратора, т. е. на компьютере, который будет использоваться для администрирования UTM5.
|
|
Для запуска интерфейса необходимо установить Java Runtime Environment (JRE) версии 8.0 (Java 1.8.x) или выше. Дистрибутив JRE доступен для загрузки на сайте производителя java.com |
3.Для начала работы запустите центр управления (файл utm_admin.jar) двойным щелчком мыши на этом файле или из командной строки:
|
java -jar utm_admin.jar |
После запуска появится окно подключения.

4.Укажите IP-адрес сервера и, через двоеточие, порт для подключения. Если используется стандартный порт (11758), его можно не указывать.
5.Введите логин и пароль системного пользователя (по умолчанию init / init).
6.В группе параметров Настройки выберите язык интерфейса.
|
|
Выбранный язык не применяется немедленно к самому окну подключения. Смена языка происходит при следующем запуске программы. |
7.Если выбрать опцию Сохранять настройки, то все параметры (кроме пароля) сохранятся в конфигурационном файле и будут автоматически подставлены в форму при следующем запуске программы. Если выбрать опцию Сохранять пароль, то сохраняется также и пароль.
|
|
После входа в систему рекомендуется изменить пароль системного пользователя init (см. Смена пароля). |
Расчётный период (см. Расчётные периоды) – это период времени, для которого определяются различные периодические действия, например, списания.
Чтобы создать расчётный период:
1.На левой панели в группе страниц Тарификация щелкните пункт Расчетные периоды![]() . Откроется страница со списком существующих периодов.
. Откроется страница со списком существующих периодов.
2.Нажмите 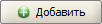 , чтобы создать новый период. Откроется окно Расч. период.
, чтобы создать новый период. Откроется окно Расч. период.
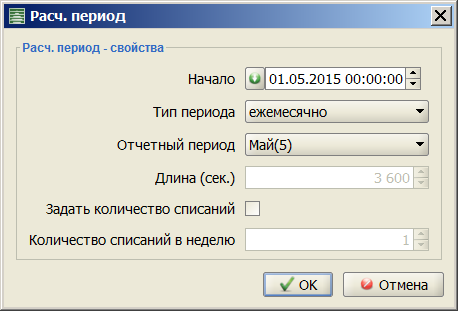
3.Выберите дату начала периода.
4.Выберите тип периода (ежедневный, еженедельный, ежемесячный, ежеквартальный, ежегодный или другой).
5.Нажмите  , чтобы завершить создание расчетного периода.
, чтобы завершить создание расчетного периода.
По окончании текущего расчётного периода будет автоматически создан новый период того же типа.
Временной диапазон (см. Временные диапазоны) – это период времени (например, ночь), используемый для задания дифференцированного поведения системы в зависимости от времени.
Чтобы создать временной диапазон:
1.На левой панели в группе страниц Тарификация щелкните пункт Временные диапазоны![]() . Откроется страница со списком существующих диапазонов.
. Откроется страница со списком существующих диапазонов.
2.Нажмите 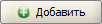 , чтобы создать новый диапазон. Откроется окно Временной диапазон.
, чтобы создать новый диапазон. Откроется окно Временной диапазон.
3.Задайте имя диапазона (например, Ночь).
4.Задайте приоритет диапазона (чем больше число, тем выше приоритет).
5.В визуальном редакторе диапазонов выделите ночные часы:
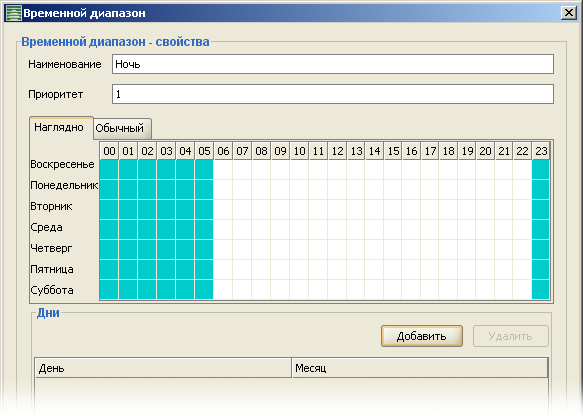
|
|
Чтобы отметить сразу несколько ячеек, используйте клавишу Shift. Например, чтобы выделить время от 00 до 05 часов для всех дней недели, как на рисунке выше, выделите 00 часов в воскресенье, зажмите Shift и выделите 05 часов в субботу. |
6.Нажмите  , чтобы завершить создание нового диапазона.
, чтобы завершить создание нового диапазона.
Для классификации трафика (см. Классы трафика) по умолчанию в системе заведены классы трафика Входящий (идентификатор 10, включает единственный подкласс, у которого параметр Адресат содержит адрес и маску локальной сети) и Исходящий (идентификатор 20, параметр Источник содержит те же адрес и маску). Можно завести дополнительные классы, например, для тарификации трафика в разное время суток по разной ставке.
|
|
Для создания классов, принадлежность трафика к которым определяется в зависимости от времени, требуется сначала создать временные диапазоны – см. Создание временных диапазонов. |
Чтобы создать новые классы трафика:
1.На левой панели в группе страниц Тарификация щелкните пункт Классы трафика![]() . Откроется страница со списком существующих классов.
. Откроется страница со списком существующих классов.
2.Нажмите 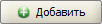 , чтобы создать новый класс. Откроется окно Класс трафика.
, чтобы создать новый класс. Откроется окно Класс трафика.
3.Задайте идентификатор класса (например, 15).
4.Задайте имя класса (например, Ночной входящий).
5.В выпадающем списке Временной диапазон выберите диапазон Ночь.
6.Нажмите 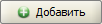 над списком подклассов трафика. Откроется окно свойств подкласса трафика.
над списком подклассов трафика. Откроется окно свойств подкласса трафика.
7.В свойствах подкласса трафика, в группе параметров Адресат введите IP-адреса и маску подсети для локальной сети, в группе параметров Источник, введите IP-адрес и маску подсети для источника трафика (например, введите 0.0.0.0/0 если источник трафика не имеет значения) и нажмите  .
.
8.После создания подкласса, нажмите  в окне Класс трафика.
в окне Класс трафика.
9.Аналогично создайте класс Дневной исходящий со следующими свойствами:
–Свойства подкласса: введите IP-адрес и маску локальной сети в группу Источник.
1.Аналогично создайте класс Внутренний со следующими свойствами:
–Временной диапазон: Не установлено (значение по умолчанию);
–Свойства подкласса: введите IP-адрес и маску локальной сети как в группу параметров Источник, так и в группу Адресат.
В системе могут присутствовать услуги разных типов (см. Услуги). Для создания услуги передачи IP-трафика необходимо предварительно создать классы трафика (см. Создание классов трафика).
Чтобы создать услугу передачи IP-трафика:
1.На левой панели в группе страниц Тарификация щелкните пункт Услуги![]() . Откроется страница со списком существующих услуг.
. Откроется страница со списком существующих услуг.
2.Нажмите 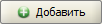 , чтобы создать новую услугу. Откроется окно Услуга.
, чтобы создать новую услугу. Откроется окно Услуга.
3.Введите наименование услуги.
4.Установите тип Услуга передачи IP-трафика. На левой панели появятся дополнительные ссылки.
5.Выберите Параметры услуги, введите периодическую составляющую стоимости и выберите метод снятия денег (в начале, в конце, или в течение всего расчетного периода).
6.Выберите Границы тарификации и нажмите 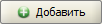 над списком границ тарификации.
над списком границ тарификации.
7.В появившемся окне выберите класс трафика для границы, граничное количество трафика (0), и цену трафика, превышающего границу, в валютных единицах за мегабайт. Нажмите  .
.
8.Если нужно добавить предоплаченный трафик, нажмите 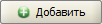 над списком на странице Предоплаченный трафик.
над списком на странице Предоплаченный трафик.
9.В появившемся окне выберите класс предоплаченного трафика и его количество. Нажмите  .
.
10.Нажмите  в окне Услуга, чтобы завершить создание новой услуги.
в окне Услуга, чтобы завершить создание новой услуги.
Новая учетная запись клиента создается в диалоговом окне Добавление пользователя. Обязательной информацией является логин пользователя. При создании новой учётной записи пароль генерируется автоматически, но есть возможность его изменения. Одновременно с учётной записью заводится основной лицевой счёт пользователя.
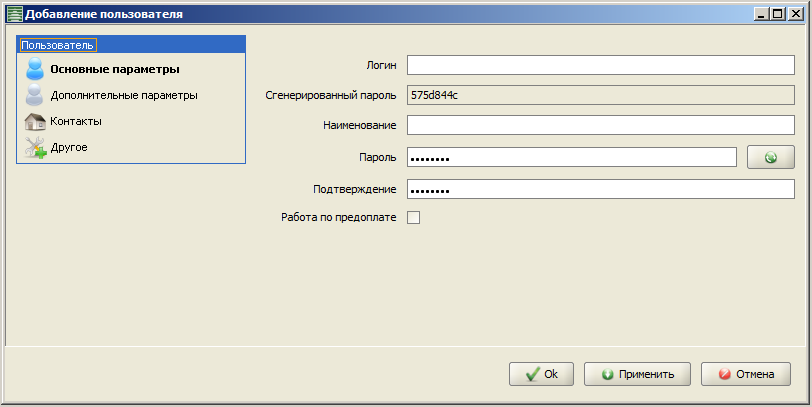
1.На левой панели в группе страниц Пользователи и группы щелкните пункт Пользователи![]() . Откроется страница со списком зарегистрированных пользователей.
. Откроется страница со списком зарегистрированных пользователей.
2.Нажмите  . Откроется окно Добавление пользователя.
. Откроется окно Добавление пользователя.
3.Введите логин пользователя и, если необходимо, личную информацию.
4.Нажмите Применить. На левой панели появятся дополнительные ссылки.
5.На левой панели нажмите Другое и выберите валюту пользователя из списка Валюта.
6.При необходимости добавьте тарифные и сервисные связки, как описано в соответствующих примерах (см Создание сервисной связки, Создание тарифной связки).
7.Нажмите  в окне свойств пользователя. Новый пользователь будет создан.
в окне свойств пользователя. Новый пользователь будет создан.
После того как учётная запись пользователя создана, можно приступать к добавлению услуг данному пользователю (см. Создание сервисной связкии Создание тарифной связки).
1.На левой панели в группе страниц Пользователи и группы щелкните пункт Пользователи![]() . Откроется страница со списком зарегистрированных пользователей.
. Откроется страница со списком зарегистрированных пользователей.
2.Выберите нужного пользователя и нажмите  . Откроется окно свойств пользователя.
. Откроется окно свойств пользователя.
3.Если к лицевым счетам пользователя привязаны сервисные связки:
3.1.В окне свойств пользователя на левой панели в группе параметров Тарификация щелкните пункт Сервисные связки. Откроется страница со списком сервисных связок.
3.2.Удалите каждую сервисную связку нажатием кнопки  (в окне подтверждения удаления нажимайте OK).
(в окне подтверждения удаления нажимайте OK).
3.3.Повторите предыдущий шаг с другими лицевыми счетами пользователя, если они имеются.
4.Если к лицевым счетам пользователя привязаны тарифные связки:
4.1.На левой панели в группе параметров Тарификация щелкните пункт Тарифные связки. Откроется страница со списком тарифных связок.
4.2.Удалите каждую тарифную связку нажатием кнопки  (в окне подтверждения удаления нажимайте OK).
(в окне подтверждения удаления нажимайте OK).
4.3.Повторите предыдущий шаг с другими лицевыми счетами пользователя, если они имеются.
5.Нажмите  , чтобы закрыть окно редактирования пользователя.
, чтобы закрыть окно редактирования пользователя.
6.Выберите пользователя в списке и нажмите  .
.
|
|
Пока существуют сервисные или тарифные связки, указывающие на лицевые счета пользователя, удаление этого пользователя невозможно. |
Одновременно с созданием пользователя автоматически создаётся его основной лицевой счёт. Кроме того, с пользователем может быть связано произвольное количество дополнительных лицевых счетов.
Чтобы создать дополнительный лицевой счёт для определённого пользователя:
1.На левой панели в группе страниц Пользователи и группы щелкните пункт Пользователи![]() . Откроется страница со списком зарегистрированных пользователей.
. Откроется страница со списком зарегистрированных пользователей.
2.Выберите нужного пользователя и нажмите  . Откроется окно свойств пользователя.
. Откроется окно свойств пользователя.
3.В окне свойств пользователя на левой панели в группе параметров Тарификация щелкните пункт Лицевые счета. Откроется страница со списком лицевых счетов (содержащая первоначально только один счёт).
4.Нажмите 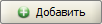 . Откроется окно свойств лицевого счёта.
. Откроется окно свойств лицевого счёта.
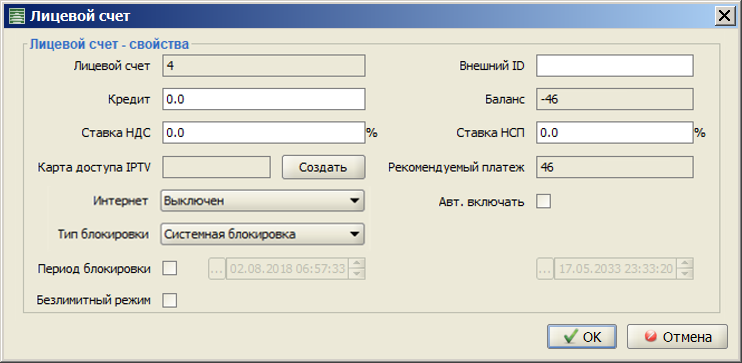
5.Выберите статус доступа в Интернет при создании счёта (Выключен / Включен).
6.Введите Кредит счёта (сумму, которая оказывается на счету при его создании).
7.Выберите Тип блокировки для счёта (см. список в разделе Лицевые счета; для выставления вручную доступна только административная блокировка). В случае типа блокировки, отличного от Не заблокирован, при необходимости выберите опцию Период блокировки и задайте период времени, в течение которого должна действовать блокировка.
8.Задайте параметры Ставка НДС и Ставка НСП для создаваемого счёта.
9.При необходимости выберите опцию Безлимитный режим.
10.Нажмите  , чтобы завершить создание лицевого счета.
, чтобы завершить создание лицевого счета.
Для удаления дополнительного лицевого счёта пользователя:
1.На левой панели в группе страниц Пользователи и группы щелкните пункт Пользователи![]() . Откроется страница со списком зарегистрированных пользователей.
. Откроется страница со списком зарегистрированных пользователей.
2.Выберите нужного пользователя и нажмите  . Откроется окно свойств пользователя.
. Откроется окно свойств пользователя.
3.Если к счёту привязаны сервисные связки:
3.1.В окне свойств пользователя на левой панели в группе параметров Тарификация щелкните пункт Сервисные связки. Откроется страница со списком сервисных связок лицевого счёта.
3.2.Если выбран другой лицевой счёт, выберите в выпадающем списке нужный. Появится список сервисных связок этого счёта.
3.3.Удалите каждую сервисную связку нажатием кнопки  (в окне подтверждения удаления нажимайте OK).
(в окне подтверждения удаления нажимайте OK).
4.Если к счёту привязаны тарифные связки:
4.1.На левой панели в группе параметров Тарификация щелкните пункт Тарифные связки. Откроется страница со списком тарифных связок лицевого счёта.
4.2.Если выбран другой лицевой счёт, выберите в выпадающем списке нужный. Появится список тарифных связок этого счёта.
4.3.Удалите каждую тарифную связку нажатием кнопки  (в окне подтверждения удаления нажимайте OK).
(в окне подтверждения удаления нажимайте OK).
5.На левой панели в группе параметров Тарификация откройте пункт Лицевые счета. Откроется страница со списком лицевых счётов.
6.Выберите нужный счёт и нажмите  .
.
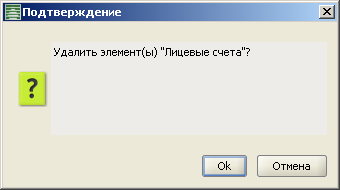
7.В окне подтверждения удаления нажмите OK.
Лицевой счёт будет удалён.
|
|
Основной лицевой счёт пользователя не может быть удалён. |
Для создания политики списания:
1.Перейдите на страницу Политики списания в группе страниц Тарификация.
2.Нажмите 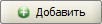 . Откроется окно параметров политики списания.
. Откроется окно параметров политики списания.
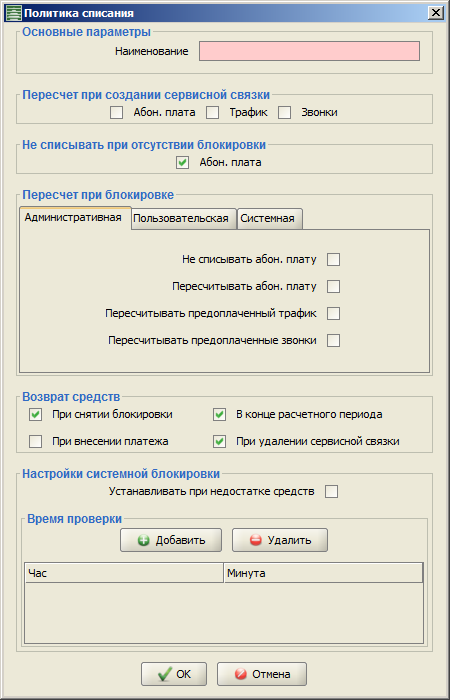
3.Введите наименование политики списания.
4.В группе опций Пересчет при создании сервисной связки отметьте нужные, если требуется, чтобы при создании связки происходил пересчет соответствующих параметров (подробнее о пересчете средств см. Политика списания).
5.В группе Не списывать при отсутствии блокировки отметьте опцию Абон.плата, если во время блокировки пользователя с его счета должно происходить списание оплаты за какие-либо услуги.
|
|
Данное условия работает только в случае, когда для блокировки, которая применяется к абоненту, выбрано условие Пересчитывать абонентскую плату |
Например, к абоненту применена Пользовательская блокировка. Чтобы во время данной блокировки происходило списание абонентской платы необходимо выбрать следующие опции: Не списывать при отсутствии блокировки абон. плату и Пересчитывать абон.плату в группе опций Пересчет при блокировке, на вкладке с настройками для Пользовательской блокировки
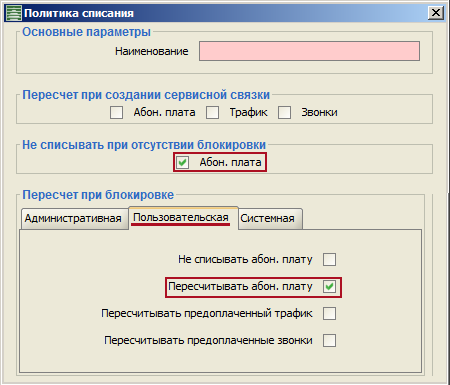
6.В группе опций Пересчет при блокировке для каждого вида блокировки (Административная, Пользовательская и Системная) выберите необходимые опции:
|
|
При переключении между вкладками выбор опций на каждой из вкладок сохраняется |
пока лицевой счет находится в блокировке
пропорционально времени, проведенному в блокировке в пределах учетного периода
–Пересчитывать предоплаченный трафик
аналогично абонентской плате, пересчитывать объем предоплаченного трафика
–Пересчитывать предоплаченные звонки
аналогично абонентской плате, пересчитывать длительность предоплаченных звонков
7.В группе опций Возврат средств выберите события, при которых должен происходить возврат средств пользователю в случае излишнего списания.
8.В настройках системной блокировки выберите опцию “Устанавливать при недостатке средств”.
9.Нажмите  . Создание политики списания завершено.
. Создание политики списания завершено.
Сервисная связка – объект системы, связывающий услугу с лицевым счётом пользователя. Кроме счёта и услуги, для создания сервисной связки необходимо предварительно создать расчётный период (см. Создание расчётных периодов).
Чтобы создать новую сервисную связку:
1.На левой панели в группе страниц Пользователи и группы щелкните пункт Пользователи![]() . Откроется страница со списком зарегистрированных пользователей.
. Откроется страница со списком зарегистрированных пользователей.
2.Выберите нужного пользователя и нажмите  . Откроется окно свойств пользователя.
. Откроется окно свойств пользователя.
3.В окне свойств пользователя на левой панели в группе параметров Тарификация щелкните пункт Сервисные связки. Откроется страница со списком сервисных связок основного лицевого счёта.
4.При необходимости выберите другой лицевой счёт. Появится список сервисных связок этого счёта.
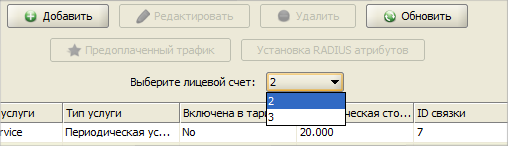
5.Нажмите 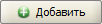 . Откроется окно выбора услуги.
. Откроется окно выбора услуги.

6.Выберите услугу и нажмите  . Откроется окно параметров сервисной связки.
. Откроется окно параметров сервисной связки.
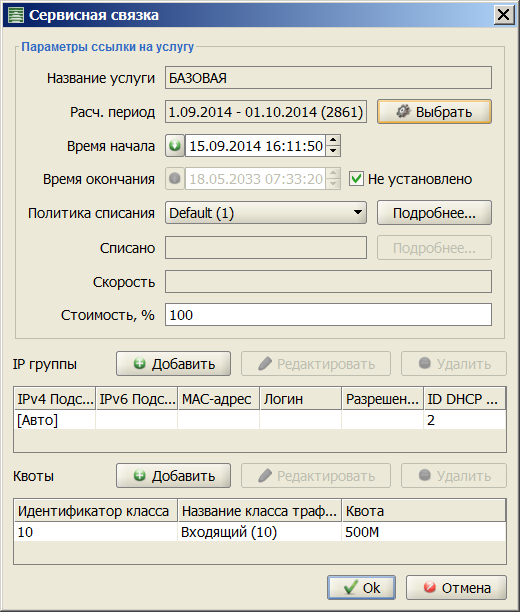
7.Нажмите  и выберите расчётный период действия услуги.
и выберите расчётный период действия услуги.
8.Задайте время начала предоставления услуги.
9.Задайте время окончания предоставления услуги или оставьте выбранной опцию Не установлено (неограниченное время).
10.Выберите политику списания.
11.При необходимости откорректируйте стоимость услуги в графе Стоимость (в процентах от полной стоимости).
12.Нажмите 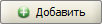 , чтобы добавить IP группу.
, чтобы добавить IP группу.
13.В открывшемся окне перейдите на вкладку Опции DHCP и выберите Динамический DHCP пул, из которого пользователь получит свой IP адрес. При необходимости выберите коммутатор и порт, к которому подключен пользователь, и нажмите 
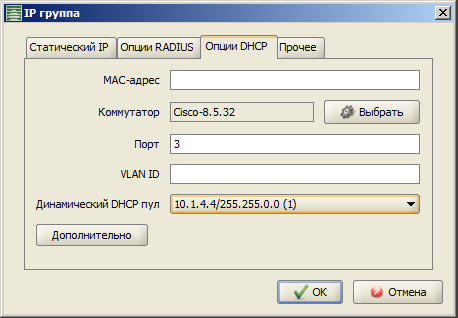
14.Нажмите  , чтобы создать новую сервисную связку.
, чтобы создать новую сервисную связку.
Тарифный план представляет собой пакет услуг, предоставляемых в комплексе. Использование тарифных планов удобно тем, что одной операцией (выбор тарифного плана) можно добавлять пользователям несколько услуг одновременно. Для того чтобы включить какую-либо услугу в тарифный план, необходимо предварительно создать соответствующий шаблон (см. Шаблоны услуг).
1.Откройте страницу Тарифные планы (Тарификация > Тарифные планы) и нажмите 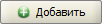 . В открывшемся окне введите название тарифа и, при необходимости, комментарий и нажмите
. В открывшемся окне введите название тарифа и, при необходимости, комментарий и нажмите  .
.
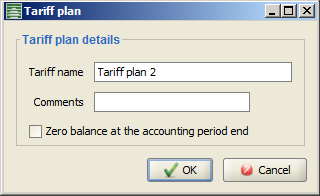
2.Дважды щелкните на созданном тарифном плане или нажмите  .
.

3.В открывшемся окне свойств тарифного плана нажмите  . Откроется окно со списком шаблонов услуг.
. Откроется окно со списком шаблонов услуг.
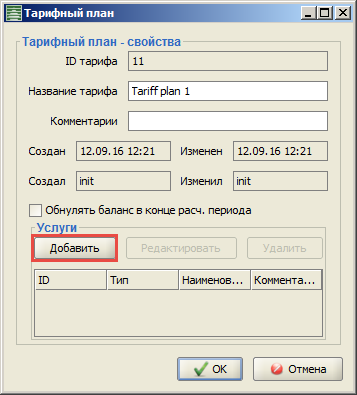
4.Выберите шаблон, на основе которого необходимо создать услугу, и нажмите  . Откроется окно настроек услуги.
. Откроется окно настроек услуги.
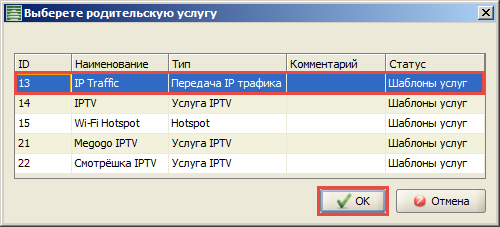
5.При необходимости измените настройки услуги. Например, чтобы при создании тарифной связки услуга не подключалась автоматически, снимите галочку Подключать по умолчанию. Нажмите  . Услуга будет добавлена в тарифный план.
. Услуга будет добавлена в тарифный план.
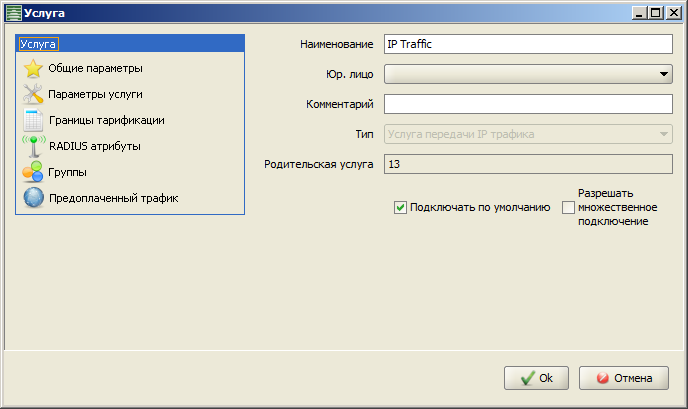
|
|
Любые изменения настроек применяются только к добавляемой услуге и не затрагивают родительскую услугу (шаблон). |
6.Аналогичным образом добавьте другие необходимые услуги и нажмите  , чтобы завершить создание тарифного плана. В дальнейшем вы можете в любой момент добавить новую услугу, отредактировать настройки или удалить услугу из тарифного плана.
, чтобы завершить создание тарифного плана. В дальнейшем вы можете в любой момент добавить новую услугу, отредактировать настройки или удалить услугу из тарифного плана.
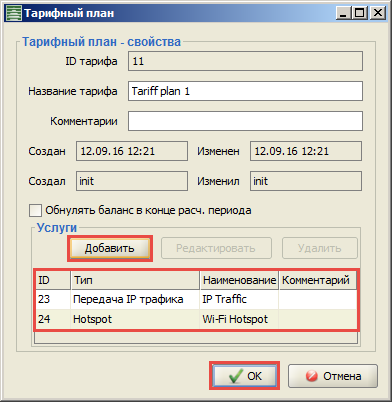
Тарифная связка – объект системы, связывающий тарифный план с лицевым счётом пользователя. Помимо счёта и тарифного плана для создания тарифной связки необходимо предварительно создать расчётный период (см. Создание расчётных периодов).
Чтобы создать новую тарифную связку:
1.На левой панели в группе страниц Пользователи и группы щелкните пункт Пользователи![]() . Откроется страница со списком зарегистрированных пользователей.
. Откроется страница со списком зарегистрированных пользователей.
2.Выберите нужного пользователя и нажмите  . Откроется окно свойств пользователя.
. Откроется окно свойств пользователя.
3.В окне свойств пользователя на левой панели в группе параметров Тарификация щелкните пункт Тарифные связки. Откроется страница со списком тарифных связок основного лицевого счёта.
4.При необходимости выберите другой лицевой счёт. Появится список тарифных связок для этого счёта.
5.Нажмите 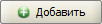 . Откроется окно свойств тарифной связки.
. Откроется окно свойств тарифной связки.

6.Выберите Текущий тарифный план из выпадающего списка.
7.Выберите из выпадающего списка Следующий тарифный план или оставьте выбор по умолчанию Не менять.
8.Нажмите  и выберите расчётный период действия тарифной связки.
и выберите расчётный период действия тарифной связки.
9.Нажмите  для создания новой тарифной связки.
для создания новой тарифной связки.
10.Если в текущем тарифном плане присутствуют разовые услуги с выбранной опцией Подключать по умолчанию, то для каждой из них появится окно свойств сервисной связки разовой услуги. Выберите желаемую дату и время списания и нажмите  .
.
В системе UTM5 имеется возможность поддерживать список домов (Справочники: Дома). Для привязки пользователя к дому:
1.На левой панели в группе страниц Пользователи и группы щелкните пункт Пользователи![]() . Откроется страница со списком зарегистрированных пользователей.
. Откроется страница со списком зарегистрированных пользователей.
2.Выберите нужного пользователя и нажмите  . Откроется окно свойств пользователя.
. Откроется окно свойств пользователя.
3.В окне свойств пользователя на левой панели в группе параметров Пользователь щелкните пункт Контакты. Откроется страница с контактной информацией пользователя.
4.Нажмите  около пункта Дом и выберите дом из списка зарегистрированных в системе домов.
около пункта Дом и выберите дом из списка зарегистрированных в системе домов.

5.Нажмите  , чтобы закрыть список домов.
, чтобы закрыть список домов.
6.Нажмите  в окне свойств пользователя, чтобы сохранить изменения.
в окне свойств пользователя, чтобы сохранить изменения.
В системе UTM5 имеется возможность поддерживать список банков (Справочники: Список банков). Для привязки пользователя к банку:
1.На левой панели в группе страниц Пользователи и группы щелкните пункт Пользователи![]() . Откроется страница со списком зарегистрированных пользователей.
. Откроется страница со списком зарегистрированных пользователей.
2.Выберите нужного пользователя и нажмите  . Откроется окно свойств пользователя.
. Откроется окно свойств пользователя.
3.В окне свойств пользователя на левой панели в группе параметров Пользователь откройте пункт Дополнительные параметры. Откроется страница со списком дополнительных параметров пользователя.
4.Нажмите  около пункта Банк и выберите банк из списка зарегистрированных в системе банков.
около пункта Банк и выберите банк из списка зарегистрированных в системе банков.

5.Нажмите  , чтобы закрыть список банков.
, чтобы закрыть список банков.
6.Нажмите  в окне свойств пользователя, чтобы сохранить изменения.
в окне свойств пользователя, чтобы сохранить изменения.
Чтобы внести платёж на счёт пользователя:
1.На левой панели в группе страниц Пользователи и группы щелкните пункт Пользователи![]() . Откроется страница со списком зарегистрированных пользователей.
. Откроется страница со списком зарегистрированных пользователей.
2.Выберите нужного пользователя и нажмите  . Откроется окно параметров платежа.
. Откроется окно параметров платежа.
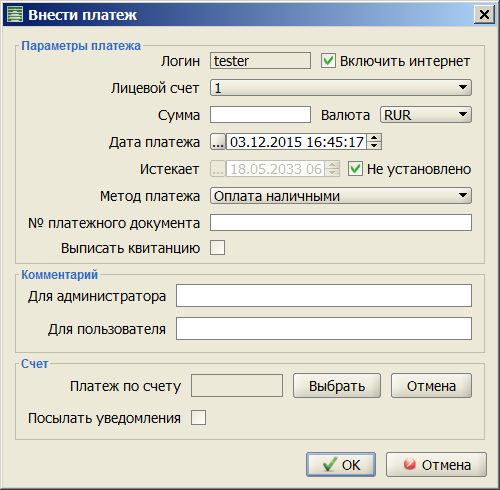
3.Если у пользователя несколько лицевых счетов, выберите нужный счёт из выпадающего списка.
6.Введите дату платежа или оставьте значение по умолчанию (текущую дату).
7.Введите дату истечения платежа или оставьте значение по умолчанию (не истекает).
8.Введите произвольные комментарии для администратора и для пользователя.
10.Если платёж производится согласно внешнему платёжному документу, введите номер этого документа.
11.Если платёж производится по счёту, зарегистрированному в системе, выберите номер этого счёта.
12.Нажмите  , чтобы произвести платёж.
, чтобы произвести платёж.
1.На левой панели в группе страниц Пользователи и группы щелкните пункт Дилеры![]() . Откроется страница со списком зарегистрированных дилеров.
. Откроется страница со списком зарегистрированных дилеров.
2.Нажмите 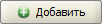 . Откроется окно свойств дилера.
. Откроется окно свойств дилера.
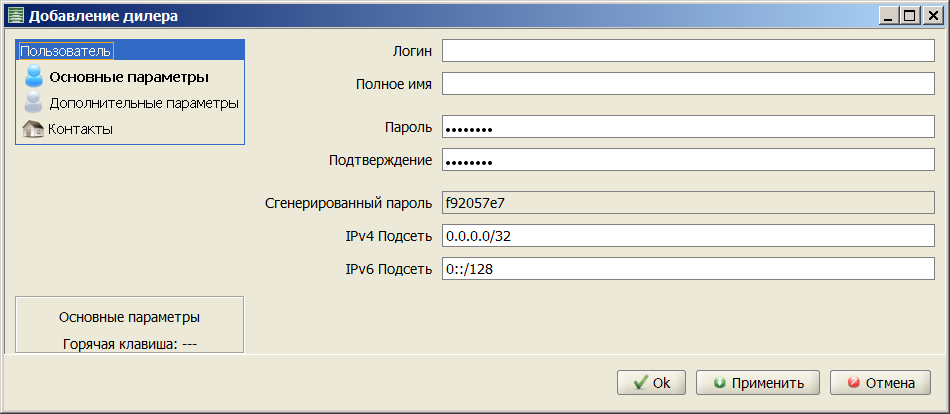
3.Введите логин и наименование дилера.
4.Скопируйте сгенерированный пароль дилера для передачи оператору или дважды введите новый пароль.
5.При необходимости укажите подсеть, из которой разрешена авторизация дилера.
6.Нажмите  для завершения создания нового дилера.
для завершения создания нового дилера.
Чтобы определить, к каким объектам системы дилер сможет получить доступ:
1.На левой панели в группе страниц Пользователи и группы щелкните пункт Дилеры![]() . Откроется страница со списком зарегистрированных дилеров.
. Откроется страница со списком зарегистрированных дилеров.
2.Выберите нужного дилера и нажмите  . Откроется окно свойств дилера.
. Откроется окно свойств дилера.
3.В окне свойств дилера на левой панели в группе параметров Права доступа щелкните пункт Пользователи. Откроется страница со списком пользователей.
4.В столбце Права доступа отметьте галочками пользователей, к которым дилер должен иметь доступ.
|
|
Пользователи (в отличие от других сущностей) привязываются к дилерам в режиме исключения, т. е. каждый пользователь – только к одному дилеру . Флажки пользователей, уже привязанных к другим дилерам, отключены . |
5.Аналогичным образом настройте доступ дилера к соответствующим сущностям в списках Расчетные периоды, Услуги, Тарифы и Дома.
6.Нажмите  , чтобы сохранить изменения.
, чтобы сохранить изменения.
Помимо способа, описанного в примере Назначение привилегий дилеру, доступ дилера к отдельному пользователю может быть настроен следующим образом:
1.На левой панели в группе страниц Пользователи и группы щелкните пункт Пользователи![]() . Откроется страница со списком зарегистрированных пользователей.
. Откроется страница со списком зарегистрированных пользователей.
2.Выберите нужного пользователя и нажмите  . Откроется окно свойств пользователя (по умолчанию - на пункте Основные параметры в группе Пользователь).
. Откроется окно свойств пользователя (по умолчанию - на пункте Основные параметры в группе Пользователь).
3.Нажмите кнопку Привязать к дилеру. Откроется список зарегистрированных дилеров.
4.Выберите дилера из списка и нажмите  , чтобы произвести привязку.
, чтобы произвести привязку.
5.Закройте окно свойств пользователя.
Кнопка Привязать к дилеру имеется также в форме поиска (см. Поиск пользователей).
1.На левой панели в группе страниц Настройки щелкните пункт Список брандмауэров![]() . Откроется страница со списком существующих брандмауэров.
. Откроется страница со списком существующих брандмауэров.
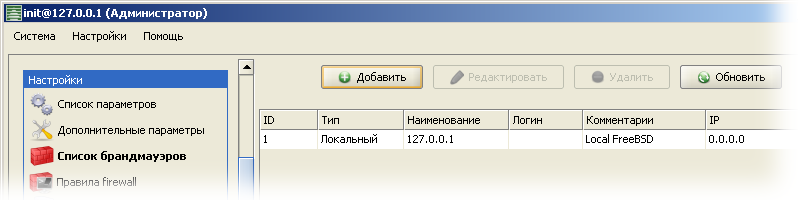
2.Нажмите 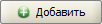 . Откроется окно Брандмауэр.
. Откроется окно Брандмауэр.
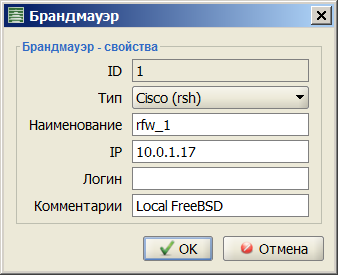
3.Выберите из выпадающего списка Тип – Локальный, если команды будут исполняться локально, и Cisco (rsh), если команды будут передаваться по протоколу rsh.
4.Введите наименование брандмауэра. Предварительно убедитесь, что в системе не зарегистрирован брандмауэр с таким же наименованием.
5.Если брандмауэр используется в какой-либо сервисной связке услуги передачи IP-трафика в качестве параметра Поставщик NetFlow, введите его IP-адрес в поле IP.
6.Если Тип равен Cisco (rsh), введите Логин для авторизации по rsh.
7.Введите произвольный комментарий.
8.Нажмите  , чтобы завершить создание брандмауэра.
, чтобы завершить создание брандмауэра.
Для создания правила firewall:
1.На левой панели в группе страниц Настройки щелкните пункт Правила firewall![]() . Откроется страница со списком зарегистрированных правил.
. Откроется страница со списком зарегистрированных правил.
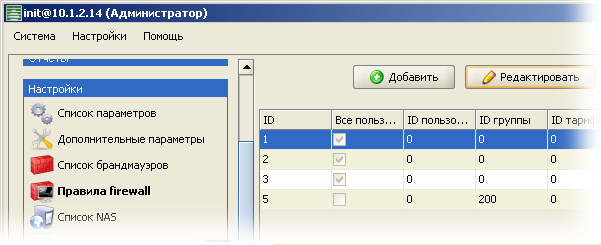
2.Нажмите 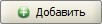 . Откроется окно Правила firewall.
. Откроется окно Правила firewall.
3.Введите комментарий в поле Комментарий, чтобы легко отличать данное правило от других в общем списке.
4.В выпадающем списке Брандмауэр выберите брандмауэр, на котором должна выполняться команда, или позицию Любой для выполнения команды на всех брандмауэрах, подключённых в момент выполнения.
5.В группе параметров Выполнять для либо выберите опцию Все пользователи, либо задайте одно или несколько из следующих условий для определения области применимости:
–Идентификатор пользователя в поле ID пользователя;
–Группу в выпадающем списке Имя группы;
–Тарифный план в выпадающем списке Название тарифа.
Если задано более одного условия, то по умолчанию учитывается их объединение. При необходимости выберите опцию Совпадают все параметры, чтобы учитывать пересечение условий.
|
|
Для правил, инициируемых системными событиями (Закрытие файла детальной статистики и Закрытие файла логов) должна быть выбрана опция Все пользователи. |
1.В группе Выполнять при выберите одно или несколько инициирующих событий, при наступлении которых должно срабатывать данное правило, пользуясь выпадающим списком всех возможных событий и кнопками Добавить и Удалить.
2.В поле Правило firewall введите шаблон команды. При необходимости используйте переменные для построения шаблонов команд (выпадающий список + кнопка Вставить, см. список в разделе Переменные). Переменные заменяются своими значениями непосредственно при выполнении команды. Набор допустимых переменных зависит от выбранных инициирующих событий (см. список в разделе События). При использовании недопустимых переменных выдаётся предупреждение.
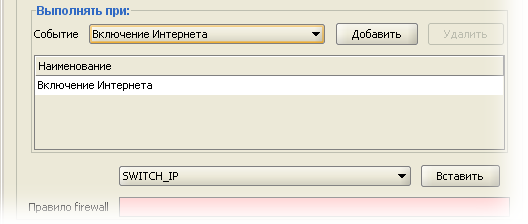
3.Нажмите  , чтобы завершить создание правила.
, чтобы завершить создание правила.
Поддержка сервиса Megogo IPTV, реализованная в биллинговой системе UTM5 версии 5-3.004, позволяет подключать и тарифицировать услуги онлайн-кинотеатра Megogo. Подключение услуг производится как администратором через центр управления, так и пользователями через Личный кабинет (Web-интерфейс).
1.Откройте окно Прочие настройки. Введите ID партнера, Префикс для пользователей и Соль для авторизации (эти данные предоставляются компанией Megogo). Задайте тип расчетного периода: 1 – ежедневно, 2 – еженедельно, 3 – ежемесячно, 4 – ежеквартально, 5 – ежегодно, 1048576 – другая длительность. По умолчанию задан тип 3.
Параметр Длительность расчетного периода учитывается только для типа 1048576. Минимально допустимая длительность расчетного периода – 3600 секунд. Если, например, необходимо задать расчетный период длительностью 15 дней, то следует указать тип расчетного периода 1048576 и его длительность в секундах (т. е. 15 дней = 1296000 секунд). Для всех остальных типов расчетных периодов любые значения длительности игнорируются.
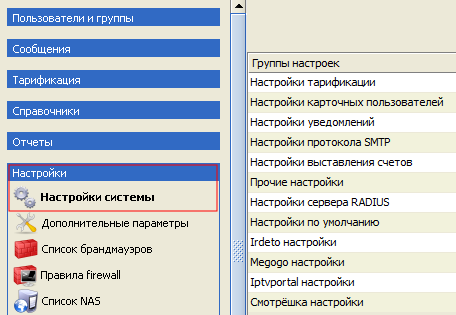
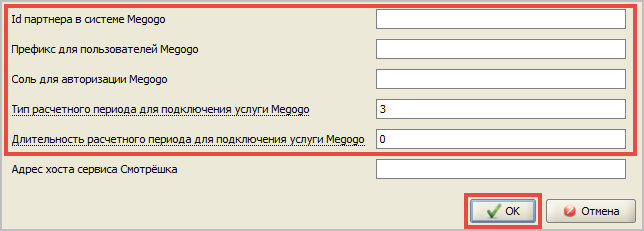
2.Откройте страницу Шаблоны услуг (Тарификация > Шаблоны услуг) и нажмите Добавить . В разделе Общие параметры задайте наименование услуги (например, Megogo IPTV) и выберите тип Услуга IPTV.
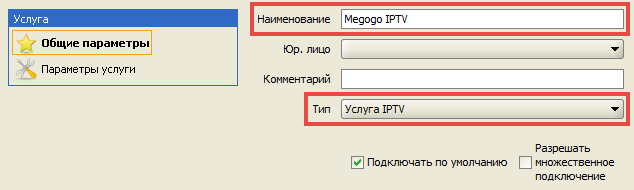
3.Перейдите в раздел Параметры услуги. В поле Используемая система IPTV выберите Megogo. Нажмите ОК . Услуга Megogo IPTV будет добавлена в список шаблонов.
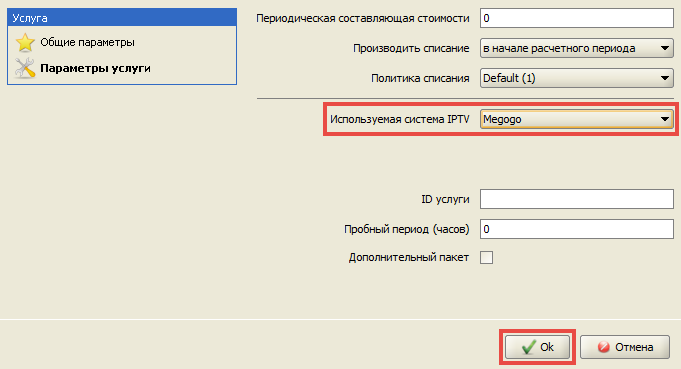
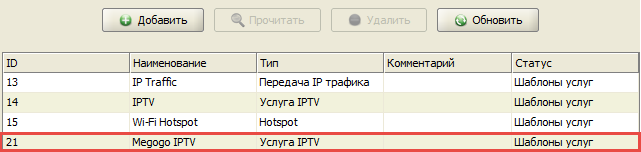
4.Далее необходимо создать тарифный план с услугой Megogo IPTV. Откройте страницу Тарифные планы (Тарификация > Тарифные планы) и нажмите Добавить . В открывшемся окне введите название тарифа (например, Megogo IPTV - Оптимальная) и нажмите ОК .
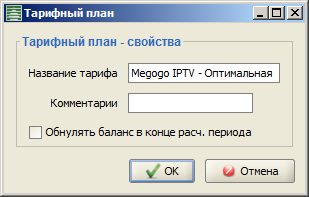

5.Дважды щелкните на созданном тарифном плане или нажмите Редактировать . В открывшемся окне свойств тарифного плана нажмите Добавить . Откроется окно со списком шаблонов услуг. Выберите шаблон Megogo IPTV и нажмите ОК .
Откроется окно настроек услуги.
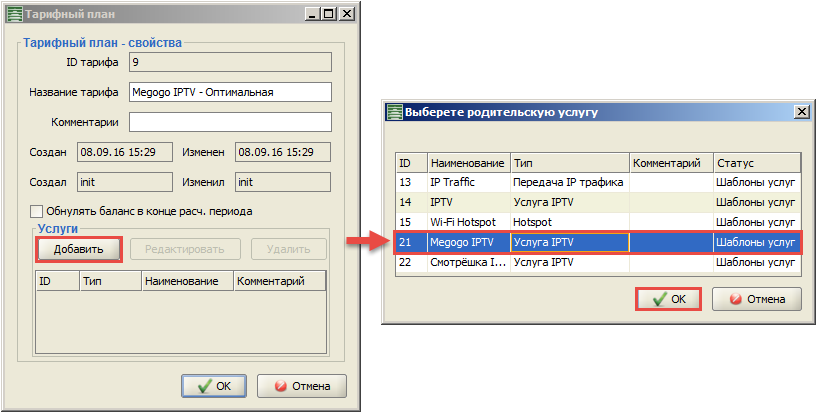
6.В разделе Общие параметры введите наименование услуги (например, Megogo IPTV - Оптимальная). В разделе Параметры услуги задайте ID подписки. Каждой из четырех основных подписок Megogo (Легкая, Оптимальная, Максимальная, Премиальная), а также каждой подписке на дополнительный пакет каналов соответствует уникальный идентификатор, который указан в договоре между провайдером и компанией Megogo. Задайте периодическую составляющую стоимости. Задайте пробный период, если он предусмотрен для добавляемой услуги. Если тарифный план создается не для одной из четырех основных подписок, а для дополнительного пакета каналов, то в параметрах услуги необходимо выбрать опцию Дополнительный пакет. Нажмите ОК . Услуга будет добавлена в тарифный план. Рекомендуется сразу создать тарифные планы для всех основных и дополнительных подписок Megogo (шаги 5-8).
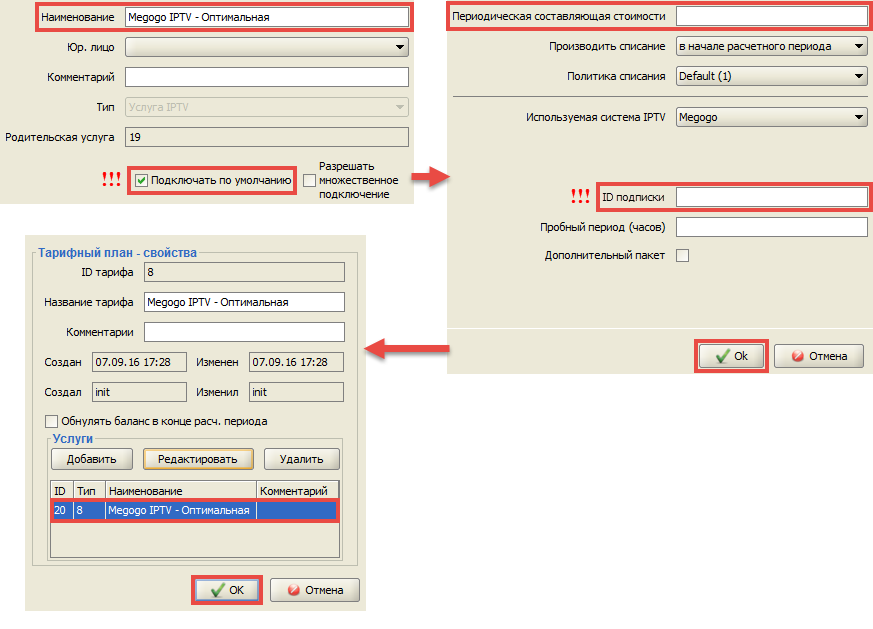
7.Далее необходимо связать тарифные планы с подписками Megogo:
{$tariffID} => '{megogoBlockName}'.
В конфигурационный файл config.php Web-интерфейса необходимо добавить следующее (пример):
|
$CONF_MEGOGO_ENABLED = true; |
|
$CONF_MEGOGO_PAGE = [ |
|
'header' => 'one', |
|
'footer' => 'ten', |
|
4 => 'two', |
|
5 => 'three', |
|
6 => 'four', |
|
14 => 'se7en' |
|
]; |
В приведенном примере числа 4, 5, 6, 14 – это ID тарифных планов в системе UTM5, а слова two, three, four, se7en – имена html-страниц подписок Megogo:
–six– НАСТРОЙ КИНО (пять дополнительных пакетов);
–se7en – Amedia Premium и Amedia Hit;
–eight – Наш Футбол (Матч ТВ - доп пакет);
–nine – Amedia (Amedia HIT и Premium HD - доп пакеты);
Узнать имена необходимых html-страниц можно в службе технической поддержки компании Megogo.
8.Необходимо выполнить скрипт updateTemplates.php, который находится в директории /utm5_web_php/lib/megogo. Скрипт загружает актуальные шаблоны страниц с сайта Megogo. У пользователя, от имени которого будет выполняться скрипт, должны быть права записи в папки lib/megogo и images/megogo. При необходимости выполнение скрипта можно добавить в планировщик задач cron.
9.Чтобы в личном кабинете определенных групп пользователей отображались нужные тарифы, необходимо настроить отображение этих тарифов (см. Смена тарифа). Порядок расположения шаблонов в личном кабинете зависит от порядка расположения тарифов в интерфейсе администратора. Настроить порядок можно на странице Доступные тарифы (Интерфейсы > Смена тарифа > редактировать группу):
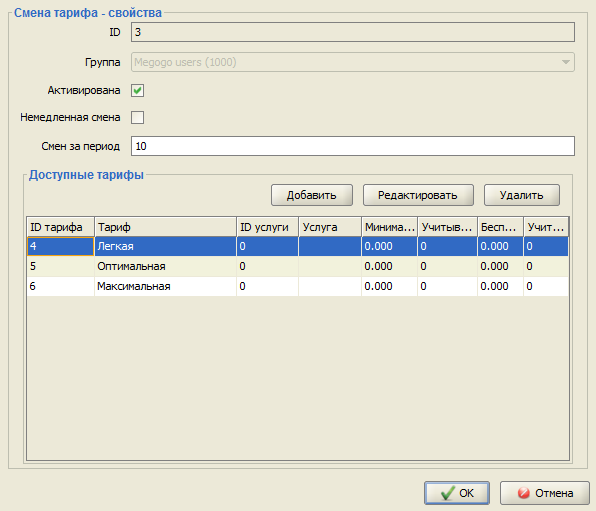
10. Чтобы пользователь мог подключить и использовать услуги Megogo, ему необходимы логин и пароль. Откройте карточку пользователя, перейдите в раздел Дополнительные параметры, впишите адрес электронной почты пользователя в поле Значение, напротив Megogo user email и сохраните изменения. После этого пользователь сможет использовать указанный email как логин для входа на сайт Megogo.
Для всех новых пользователей пароль по умолчанию – Megogo. Пользователь может изменить пароль на сайте в личном кабинете.
|
|
Каждый раз после редактирования карточки пользователя в биллинге, пароль этого пользователя будет изменён на пароль по умолчанию – Megogo |
Если все перечисленные выше действия выполнены верно, то любой зарегистрированный в системе UTM5 пользователь сможет подключить себе услугу Megogo IPTV через Личный кабинет (раздел Услуги по подписке). После того как пользователь активирует услугу нажатием кнопки Оформить подписку, для данного пользователя в системе UTM5 будут автоматически созданы сервисная и тарифная связки, а также расчетный период того типа, который задан в настройках системы (см. шаг 2). Расчетный период типа 1, 2, 3, 4 или 5 будет отсчитываться от 00:00:00 того дня, когда была активирована услуга, а расчетный период типа 1048576 – от начала часа.
Поддержка сервиса «Смотрёшка», реализованная в биллинговой системе UTM5 версии 5-3.004, позволяет подключать и тарифицировать услуги IPTV «Смотрёшка». Подключение услуг производится администратором через центр управления.
При подключении к сервису «Смотрёшка» агент (провайдер) получает следующие параметры:
–URL агента следующего вида: https://provider_name.proxy.lfstrm.tv
–ID пакетов ТВ-каналов: 0001, 0002, 0003,...
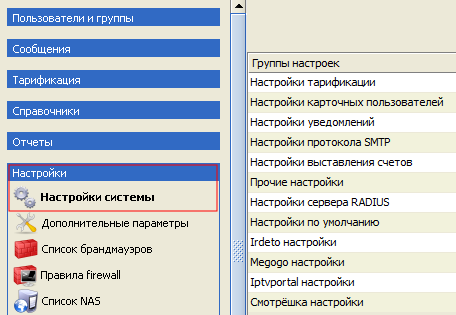
1.Откройте окно Настройки системы => Смотрёшка настройки. В поле Адрес хоста сервиса Смотрёшка введите полученный URL агента, и введите префикс для идентификации пользователей в общей базе Смотрёшки. Нажмите ОК .
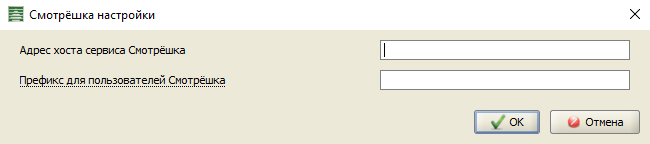
2.Откройте страницу Шаблоны услуг (Тарификация > Шаблоны услуг) и нажмите Добавить . В разделе Общие параметры задайте наименование услуги (например, Смотрёшка IPTV) и выберите тип Услуга IPTV.
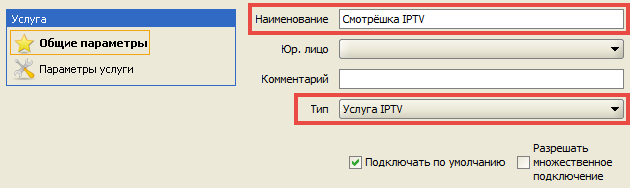
3.Перейдите в раздел Параметры услуги. В поле Используемая система IPTV выберите Lifestream. Нажмите ОК . Услуга Смотрёшка IPTV будет добавлена в список шаблонов.
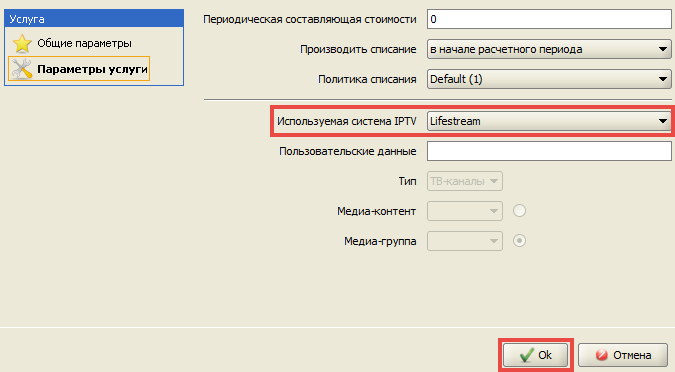
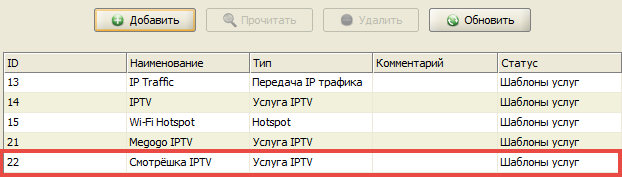
4.Далее необходимо создать тарифный план с услугой Смотрёшка IPTV. Откройте страницу Тарифные планы (Тарификация > Тарифные планы) и нажмите Добавить . В открывшемся окне введите название тарифа (например, Смотрёшка) и нажмите ОК .
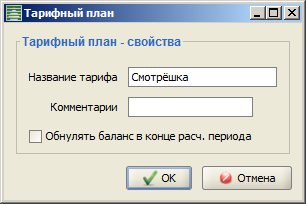

5.Дважды щелкните на созданном тарифном плане или нажмите Редактировать . В открывшемся окне свойств тарифного плана нажмите Добавить . Откроется окно со списком шаблонов услуг. Выберите шаблон Смотрёшка IPTV и нажмите ОК . Откроется окно настроек услуги.
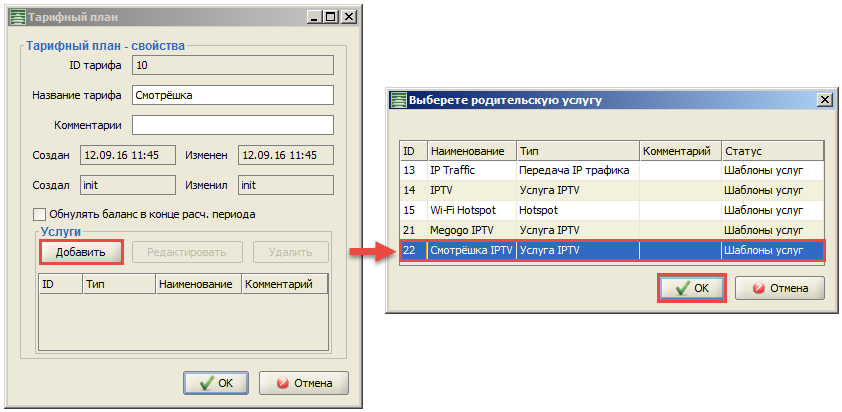
6.В разделе Общие параметры введите наименование услуги (например, Смотрёшка IPTV). Если не требуется автоматическое подключение услуги пользователю при создании тарифной связки, снимите галочку Подключать по умолчанию. В разделе Параметры услуги введите в поле Пользовательские данные ID пакета ТВ-каналов. Задайте периодическую составляющую стоимости. Нажмите ОК . Услуга будет добавлена в тарифный план.
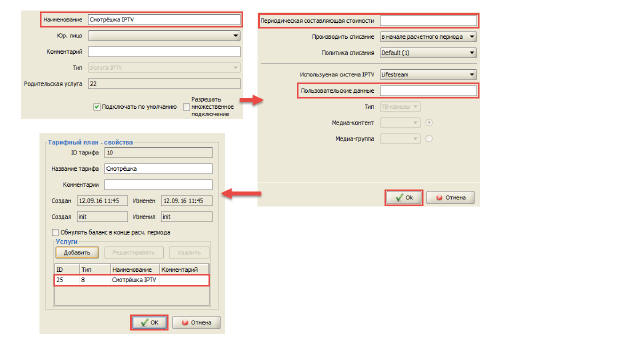
7.Перед подключением тарифа пользователю необходимо в его карточке, в разделе Дополнительные параметры, указать в поле Lifestream user email адрес электронной почты, на который будут отправлены логин и пароль для авторизации пользователя на сервере «Смотрёшка». Поле Lifestream user id будет автоматически заполнено после подключения тарифа пользователю и успешной синхронизации на стороне сервера «Смотрёшка».
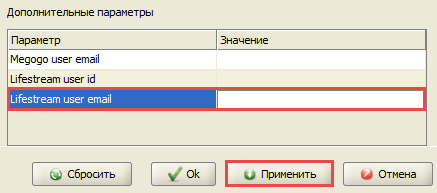
Поддержка сервиса IptvPortal, реализованная в биллинговой системе UTM5 версии 5-3.005, позволяет подключать и тарифицировать услуги IPTV. Подключение услуг производится администратором через центр управления.
При подключении к сервису IptvPortal агент (провайдер) получает следующие параметры:
–URL агента следующего вида: http://provider_name.iptvportal.ru
1.Откройте Настройки => Настройки системы => Прочие настройки:
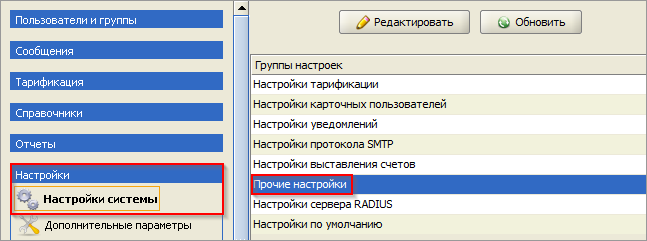
2.В поле Адрес хоста сервиса IptvPortal введите полученный URL агента, в поля Имя и Пароль пользователя сервиса IptvPortal – полученные имя и пароль. Нажмите ОК .

3.Откройте Тарификация => Услуги (или Шаблоны услуг, если услугу нужно будет включить в тариф) и нажмите Добавить . В открывшемся окне, на вкладке Общие параметры, заполните Наименование и выберите тип Услуга IPTV:
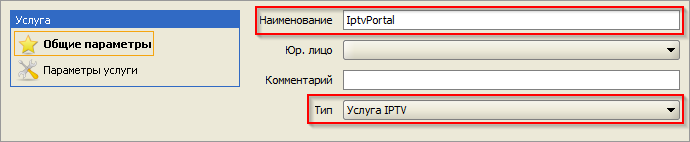
4.Перейдите на вкладку Параметры услуги. В поле Используемая система IPTV выберите IptvPortal, в поле Пользовательские данные впишите ID пакета, который нужно привязать к создаваемой услуге, и нажмите ОК .
|
|
ID пакета телеканалов смотрите в панели управления сервисом IptvPortal. |
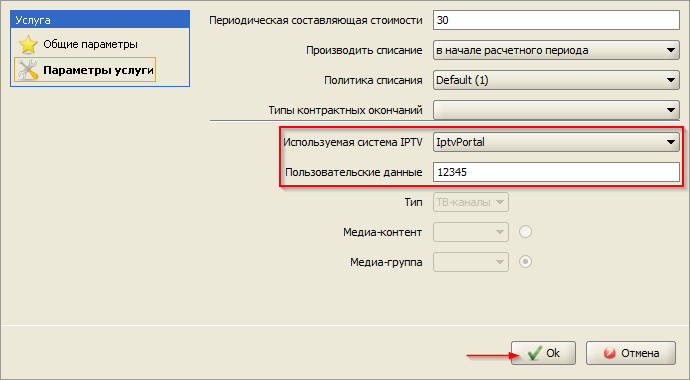
5.Чтобы добавить данную услугу пользователю, откройте карточку пользователя и создайте Сервисную или Тарифную связку.
6.Для доступ к сервису IptvPortal пользователь может использовать логин и пароль от личного кабинета или отдельный логин и пароль.
7.Чтобы установить отдельный логин и пароль для доступа к сервису IptvPortal, откройте карточку пользователя, перейдите на вкладку Дополнительные параметры и запишите данные в соответствующие поля – iptvportal_login и iptvportal_password.
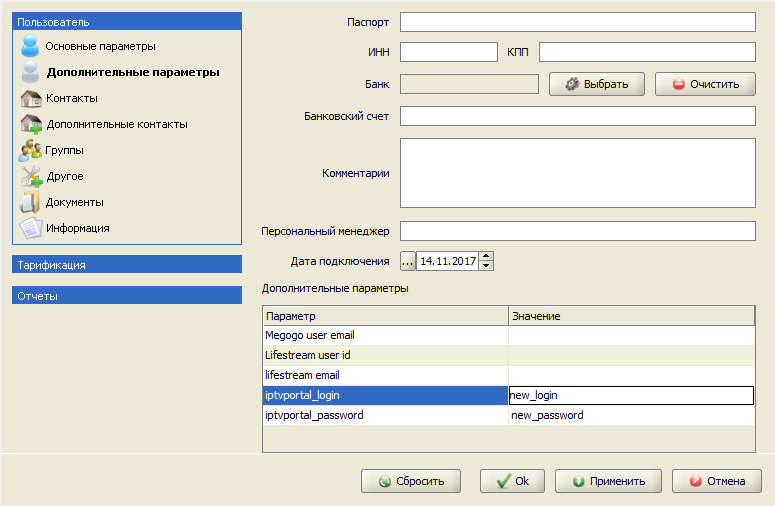
8.Чтобы пользователь мог снова использовать логин и пароль от личного кабинета для доступа к сервису IptvPortal, удалите значения из полей iptvportal_login и iptvportal_password.
Для автоматической регистрации пользователей HotSpot по номеру мобильного телефона нужно:
1.Создать и настроить тарифный план для услуги HotSpot.
2.Добавить пул карт оплаты для созданного тарифного плана Hotspot (при добавлении пула карт указать ID тарифа HotSpot).
3.Создать правило firewall, согласно которому при подключении пользователя к HotSpot скриптам SMS-шлюза будет передаваться номер телефона, на который будут отправлены логин и пароль для авторизации.
Пример: /netup/utm5/HotSpot_SMS_send.pl TEL_NUMBER LOGIN PASSWORD
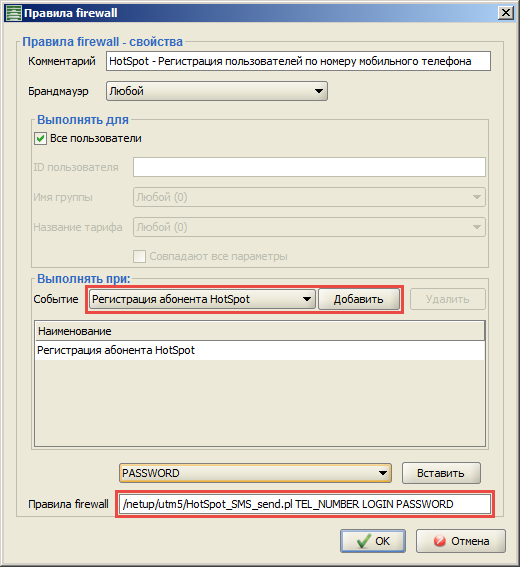
Можно также задать системный вызов SMS-шлюза, используемого провайдером.
Пример:
wget "https://www.sms_serviсe.com/action?provider_id=12345&tel=TEL_NUMBER&sms=LOGIN PASSWORD"
4.В конфигурационный файл Web-интерфейса /lib/config.php добавить следующие параметры:
|
$HOTSPOT_TARIFF_ID = <ID тарифного плана HotSpot>; |
|
$HOTSPOT_POOL_ID = <ID пула карт оплаты для тарифа HotSpot>; |
|
$HOTSPOT_CHECK_IP = True; |
|
$HOTSPOT_DURATION = <Продолжительность сеанса HotSpot>; |
|
$HOTSPOT_PHONE_REGEXP = <Регулярное выражение для номера телефона>; |
5.Настроить перенаправление пользователя на страницу /utm5_web_php/hotspot.php для ввода номера телефона.
6.После того как пользователь ввел номер телефона и нажал кнопку Регистрация, в системе UTM5 создается карточный пользователь и срабатывает правило firewall на отправку SMS с логином и паролем на указанный номер телефона.