
5
Web-интерфейс NetUP MultiMedia Processor позволяет изменять базовые настройки (настройки сети, пароль администратора и т.п.) и управлять кодированием/транскодированием.
Для подключения к web-интерфейсу запустите браузер и введите в его адресную строку IP-адрес сервера Middleware. На открывшейся странице введите логин и пароль, указанные в паспорте оборудования.
|
|
Настоятельно рекомендуем сменить пароль сразу после первого подключения. Подробнее читайте в разделе Security |
Левая панель web-интерфейса содержит ссылки на страницы, страницы объединены в группы. Наличие страниц и групп зависит от аппаратной конфигурации сервера и полномочий пользователя.
В web-интерфейс входят следующие группы страниц:
|
Группа |
Страница |
Назначение |
|
IPTV |
Добавление и удаление сообществ, имеющих право запрашивать информацию о системе по протоколу SNMP; скачивание файла MIB |
|
|
System administration |
Скачивание файла “Руководство администратора” |
|
|
Перезагрузка и выключение сервера |
||
|
Обновление прошивки |
||
|
Сбор диагностической информации о работе служб |
||
|
Управление резервным копированием |
||
|
System configuration |
Управление виртуальными сетевыми адаптерами |
|
|
Системная таблица маршрутизации и управление пользовательскими правилами |
||
|
Смена пароля администратора сервера |
||
|
Запуск и остановка компонентов системы |
||
|
Выбор временной зоны и добавление серверов точного времени для синхронизации |
||
|
Загрузка лицензий |
||
|
System status |
Информация о компонентах, лицензии и аппаратной части сервера |
|
|
Список систем комплекса NetUP.tv |
||
|
Статистика использования дискового пространства |
||
|
Обработка видеопотоков |
Управление шаблонами обработки для исходящих потоков |
|
|
Управление входящими и исходящими потоками |
Данная страница содержит список сообществ, имеющих право запрашивать информацию о системе по протоколу SNMP.
На странице доступны следующие действия:
1.Загрузить MIB-файл
Нажмите Download MIB-file, чтобы скачать файл в формате .txt. MIB-файл НетАП содержит шаблон для следующей информации:
|
netupCpuTable |
таблица с информацией о каждом CPU (ядре) в системе |
|
|
netupCpuEntry |
элемент, описывающий каждую строку таблицы и объединяющий элементы: |
|
|
|
netupCpuIndex |
номер процессора |
|
|
netupCpuLoad |
загрузка процессора |
|
|
netupCpuTemp |
температура процессора |
|
netupStreamerTable |
таблица с информацией о каждом адаптере в системе |
|
|
netupStreamerTableEntry |
элемент, описывающий каждую строку таблицы и объединяющий элементы: |
|
|
|
adapterNumber |
номер адаптера |
|
|
netupBER |
коэффициент ошибок |
|
|
netupSNR |
соотношение сигнал/шум |
|
|
netupLOCK |
захват сигнала |
|
netupStorageTable |
таблица с информацией о каждом жёстком диске в системе |
|
|
netupStorageTable |
элемент, описывающий каждую строку таблицы и объединяющий элементы: |
|
|
|
netupStorageIndex |
номер диска |
|
|
netupStorageDevice |
путь к диску ("/dev/sda1") |
|
|
netupStorageMountPoint |
точка монтирования диска ("/mnt/hdd") |
|
|
netupStorageFilesystem |
файловая система диска |
|
|
netupStorageBlockSize |
размер блока файловой системы |
|
|
netupStorageFragmentSize |
размер фрагмента файловой системы |
|
|
netupStorageSize |
размер диска |
|
|
netupStorageFree |
свободное место на диске |
|
Для всей системы: |
|
|
netupMemPhisTotal |
общий объём оперативной памяти |
|
netupMemPhisFree |
количество свободной памяти |
|
netupMemPhisBuffers |
объём буфера |
|
netupMemPhisCached |
объём кэша |
|
netupMemSwapTotal |
объём файла подкачки |
|
netupMemSwapFree |
свободный объём файла подкачки |
|
netupStbClients |
количество подключённых STB-клиентов |
|
netupPcClients |
количество подключённых PC-клиентов |
|
netupTotalClients |
общее количество подключённых клиентов |
|
|
Для запроса всех доступных параметров следует скачать MIB-файл, передать его демону SNMP и выполнить команду: snmpwalk -v2c -c netuptest 10.1.0.77 NETUP-MIB::netup |
2.Добавить сообщество
Нажмите Add agent, в открывшемся окне заполните все поля и нажмите Save.
3.Изменить параметры сообщества или удалить его
Кликните левой кнопкой мыши по IP-адресу сообщества. В открывшемся окне внесите изменения и нажмите Save, чтобы сохранить их, или нажмите Delete, чтобы удалить сообщество из системы.
Данная страница содержит ссылки для скачивания файла “Руководство администратора NetUP.tv” на русском или английском языке.
Данная страница содержит кнопки перезагрузки (Reboot) и выключения (Shutdown) сервера. Оба этих действия должны выполняться исключительно посредством данной страницы; нештатная перезагрузка или выключение могут привести к системному сбою.
На данной странице производится обновление прошивки IPTV сервера. Отображаются работающая в данный момент прошивка, а также имеющиеся в системе файлы прошивок, их номера сборки и даты загрузки на устройство. Ссылка на названии файла открывает всплывающее окно с вариантами действий: удалить (Delete) или установить (Install).
Для обновления следует загрузить файл прошивки на сервер по ftp (логин: update, пароль совпадает с паролем администратора сервера, см. Security), обновить страницу, чтобы он появился в списке, нажать на имя файла и далее на Install.
|
|
Несовместимые версии прошивок могут быть загружены и будут отображаться в списке, но не могут быть установлены |
На данной странице отображаются:
–Backup – статус резервного копирования;
–Licence – номер и владелец лицензии;
–Internet – статус подключения к интернету;
–Server password – пароль для SSH, FTP;
–Состояние адаптеров и компонентов системы – NetUP IPTV Core, Middleware, Billing и прочие;
–Connections between systems – наличие соединения между компонентами системы.
|
|
С помощью кнопки Collect diagnostic information, при необходимости, можно собрать диагностическую информацию о работе той или иной службы для отправки в службу технической поддержки |
Данная страница содержит список резервных копий – архивы в формате .tar.bz2, содержащие настройки системы.
|
|
Страница присутствует только на серверах IPTV Core |
На странице доступны следующие действия:
1.Создать резервную копию вручную
Нажмите Create, чтобы сохранить внеочередную копию настроек системы.
|
|
Автоматическое резервное копирование производится один раза в сутки |
2.Удалить, скачать резервную копию или восстановить настройки системы
Кликните левой кнопкой мыши по нужному архиву. В открывшемся окне нажмите одну из кнопок: Delete – удалить архив, Download – загрузить, Restore backup – восстановить настройки системы из выбранного архива.
|
|
Перед восстановлением настроек из архива убедитесь, что данный архив НЕ был создан в период использования прошивки, относящейся к другому релизу. Подробную информацию об используемых прошивках смотрите в web-интерфейсе менеджера на странице Прошивка (группа Системные настройки). Номер релиза – это первые две цифры версии продукта, например, 2.0, 2.2 и т.д. |
Данная страница отображает список всех установленных в системе сетевых адаптеров, включая виртуальные. Для каждого адаптера отведена отдельная панель на странице.
Адаптеры в web-интерфейсе связаны с разъёмами сетевых адаптеров на передней панели стримера:

|
|
Разъём №1 на панели стримера соответствует адаптеру eth0 в web-интерфейсе, №2 – eth1, №3 – eth2, №4 – eth3 |
На странице доступны следующие действия:
1.Создать VLAN (виртуальный адаптер)
Нажмите Add VLAN, в открывшемся окне выберите один из сетевых интерфейсов (Network interface), на базе которого будет создан виртуальный, впишите идентификатор для адаптера (VLAN ID), IP address/mask и нажмите Save.
|
|
Имя виртуального адаптера будет составлено из имени физического интерфейса и введённого ID |
2.Установить соединение с IPTV Core
Нажмите Change Core IP, в открывшемся окне впишите IP address и нажмите Save, чтобы установить соединение с IPTV Core. В результате в web-интерфейсе IPTV Core, на странице Connections, должна появиться информация о соединении с данным сервером.
|
|
Кнопка Change Core IP присутствует только на серверах, отличных от IPTV Core |
3.Назначить адаптеру IP-адрес
Нажмите Add alias на панели адаптера, в открывшемся окне впишите IP address/mask и нажмите Save.
|
|
Список всех назначенных адаптеру IP-адресов отображается на панели адаптера в графе Aliases |
4.Отобразить графическую статистику нагрузки на адаптер
Нажмите Statistics на панели адаптера, чтобы увидеть статистические данные.
5.Назначить основной интерфейс
Кликните левой кнопкой мыши по IP-адресу (Inet adress) адаптера, в открывшемся окне установите флаг в поле Main interface и нажмите Save.
|
|
По умолчанию основным назначается адаптер eth0 |
6.Изменить IP-адрес или удалить его
Кликните левой кнопкой мыши по IP-адресу, который нужно изменить (Inet adress или Aliasses). В открывшемся окне отредактируйте адрес и нажмите Save, чтобы сохранить изменения. Если адрес не единственный и не является основным, он может быть удалён.
|
|
Адрес, назначенный основному интерфейсу, используется для взаимодействия компонентов и необходим для функционирования системы. Удалять этот адрес нельзя |
7.Изменить диапазон IP-адресов, обслуживаемых DHCP-сервером
Кликните левой кнопкой мыши по диапазону IP-адресов в графе DHCP server на панели адаптера. В открывшемся окне укажите нужный диапазон и, при необходимости, добавьте статические адреса, затем нажмите Save, чтобы сохранить изменения.
8.Остановить или запустить DHCP-сервер
Нажмите UP / DOWN на панели адаптера. В открывшемся окне нажмите OK, чтобы изменить работу сервера.
|
|
Кнопка UP / DOWN одновременно является индикатором работы сервера |
9.Удалить виртуальный адаптер
Нажмите Delete VLAN на панели адаптера. В открывшемся окне нажмите OK, чтобы удалить выбранный адаптер.
Данная страница отображает пользовательские правила (User routing rules) и системную таблицу маршрутизации (System routing table).
На странице доступны следующие действия:
1.Добавить пользовательское правило маршрутизации
Нажмите Add rule, в открывшемся окне впишите IP address/mask, Gateway, выберите Network interface и нажмите Save.
|
|
Автоматическое резервное копирование производится один раза в сутки |
2.Изменить или удалить правило
Кликните левой кнопкой мыши по правилу. В открывшемся окне внесите изменения и нажмите Save, чтобы сохранить их, или нажмите Delete, чтобы удалить выбранное правило.
3.Показать или скрыть системную таблицу маршрутизации
Нажмите Show / Hide, чтобы показать или скрыть системную таблицу маршрутизации.
|
|
Системная таблица маршрутизации нужна для корректной работы всей системы |
Данная страница позволяет сменить пароль.
|
|
Пароль администратора сервера используется также для доступа по SSH и FTP |
Данная страница содержит список всех компонентов системы и их состояние (Запущен или Остановлен).
|
|
Кликните левой кнопкой мыши по строке с компонентом, в открывшемся окне нажмите Start или Stop, чтобы произвести запуск или остановку выбранного компонента |
Данная страница позволяет настроить для сервера дату и время, а также выбрать часовой пояс. Эти функции доступны только для IPTV Core.
На странице доступны следующие действия:
1.Установить время вручную
Нажмите Set time, в открывшемся окне впишите дату (Date) и время (Time) и нажмите Save.
2.Выбрать временную зону
Нажмите Select, в открывшемся окне выберите временную зону и нажмите Save.
|
|
Правильная временная зона должна быть выставлена перед загрузкой лицензии (см.Licence) |
3.Добавить сервер для синхронизации времени
Нажмите Add, в открывшемся окне впишите адрес сервера точного времени и нажмите Save.
4.Удалить сервер для синхронизации времени
Кликните левой кнопкой мыши по адресу сервера, который нужно удалить и в открывшемся окне нажмите Delete.
|
|
Для каждого сервера точного времени отображается статус синхронизации: Filed – попытка синхронизации не удалась; SYNC – синхронизация произведена успешно; Reserved – синхронизация с данным сервером ещё не производилась |
Данная страница отображает информацию о загруженных лицензиях (компоненты, номера, сроки действия и ограничения) и позволяет загрузить новые лицензии.
|
|
Загружать лицензию можно только после выбора корректной временной зоны (см. Date and time) |
|
|
При обновлении лицензии убедитесь, что новая лицензия полностью совместима со старой |
Данная страница одержит информацию о системе NetUP.tv: версии продукта и прошивки, номера сборок отдельных систем, информацию о лицензии и аппаратной части сервера (ЦПУ, память, жесткие диски и сетевые интерфейсы).
Данная страница отображает все системы NetUP.tv. Для каждой из систем отведен отдельный блок, содержащий список систем, с которыми возможно взаимодействие. Адреса взаимодействующих систем являются ссылками.

На странице доступны следующие действия:
1.Изменить адрес системы
Кликните левой кнопкой мыши по адресу системы, который нужно изменить. В открывшемся окне введите адрес вручную или нажмите Auto detect, чтобы определить адрес автоматически, затем нажмите Apply, чтобы сохранить изменения.
Данная страница отображает статистику использования дискового пространства и состояние RAID и S.M.A.R.T.
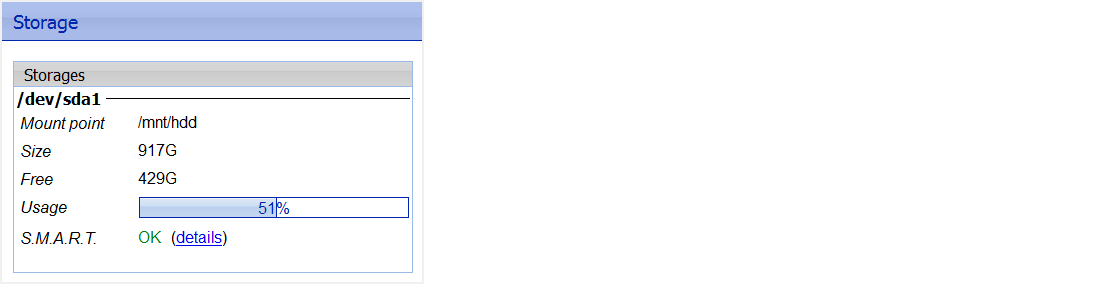
|
|
Нажмите details, чтобы увидеть подробный отчет о состоянии RAID или S.M.A.R.T. |
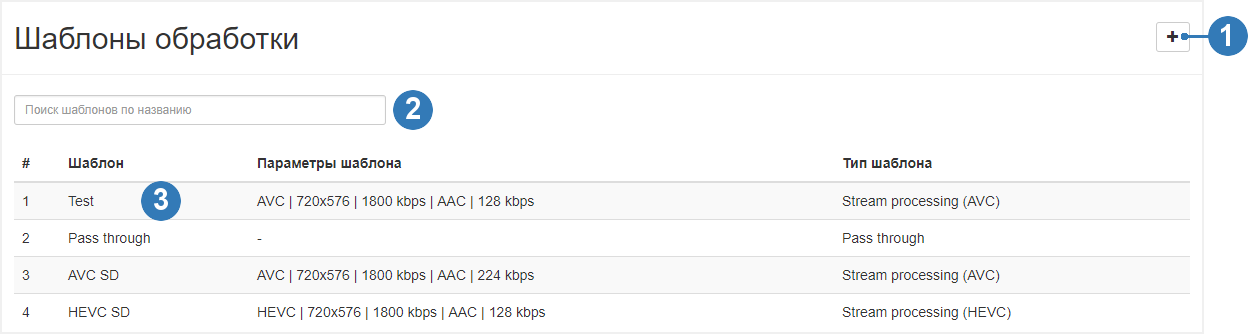
На данной странице доступны следующие действия:
1.Добавить шаблон
Нажмите соответствующую кнопку, в открывшемся окне выберите параметры обработки, которые должен хранить шаблон и нажмите Сохранить.
|
|
Шаблоны подразделяются на следующие типы: Pass through (передача потока без обработки), Stream processing (обработка потока по стандарту AVC, HEVC или MPEG-2). Для всех типов шаблона, кроме Pass through, можно настроить параметры обработки видео и аудио |
2.Найти шаблон
Введите в строку поиска название шаблона и на странице отобразятся все записи, удовлетворяющие условиям поиска.
3.Редактировать или удалить шаблон
Кликните левой кнопкой мыши по строке с данными шаблона, который нужно редактировать или удалить. В открывшемся окне измените параметры шаблона и нажмите Сохранить или нажмите Удалить, чтобы удалить шаблон из системы.
|
|
Нельзя изменить тип шаблона |
|
|
Изменение параметров шаблона не отразится на исходящих потоках, которые были настроены с помощью данного шаблона. Набор настроек шаблона используется только для быстрого заполнения форм |
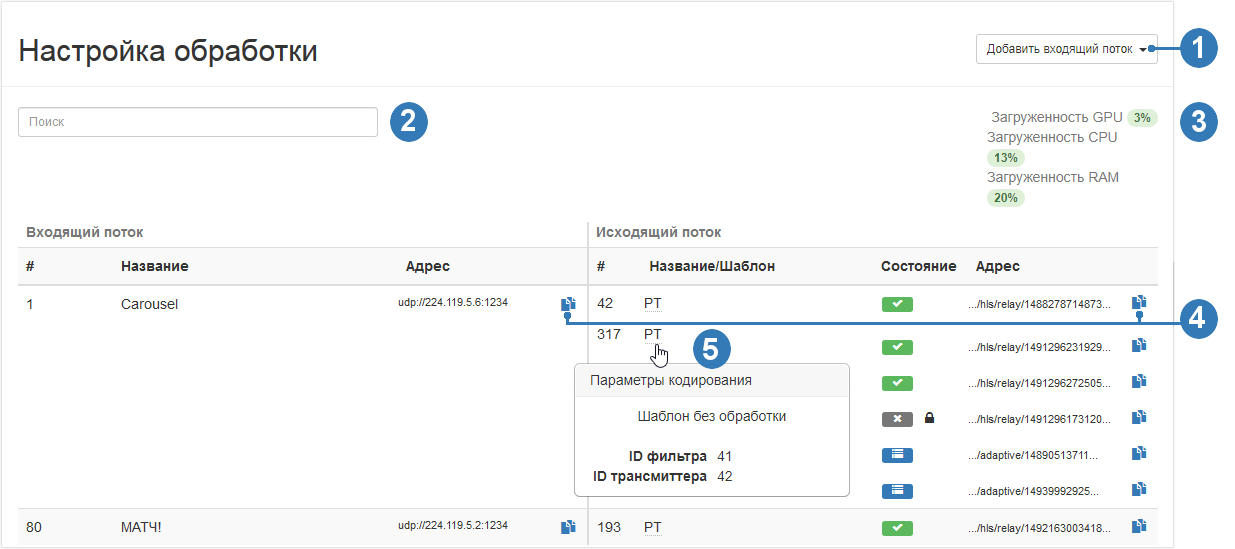
На данной странице доступны следующие действия:
1.Добавить входящий поток
Нажмите соответствующую кнопку и выберите один из предложенных вариантов – с NetUP Streamer, из сети или из файла. В открывшемся окне заполните поля и нажмите Сохранить. После добавления потока автоматически откроется Страница управления исходящими потоками
|
|
Чтобы добавить поток из файла, предварительно подключитесь к серверу по SSH и загрузите видео файл в директорию /netup/playlist/ |
2.Найти входящий поток
Введите в строку поиска название входящего потока и на странице отобразятся все записи, удовлетворяющие условиям поиска.
3.Посмотреть нагрузку на транскодер
В правой верхней части страницы отображается загруженность транскодера на текущий момент в процентах.
4.Скопировать адрес входящего или исходящего потока
Нажмите соответствующую кнопку рядом с адресом потока. Данные будут автоматически скопированы в буфер обмена.
5.Посмотреть параметры кодирования
Наведите курсор мыши на название исходящего потока, чтобы увидеть всплывающее окно с параметрами кодирования, которые используются для выбранного потока.
6.Посмотреть состояние исходящего потока
 – Остановлен
– Остановлен
 – Ошибка
– Ошибка
 – Адаптивный поток
– Адаптивный поток
 – Шифрованный поток
– Шифрованный поток
7.Остановить вход, удалить поток или редактировать его параметры
Кликните левой кнопкой мыши по строке с данными входящего потока, чтобы открыть страницу управления исходящими потоками (описание этой страницы читайте в следующем разделе). В правом верхнем углу страницы нажмите одну из следующих кнопок:
–Остановить вход, чтобы остановить вещание всех исходящих поток, настроенных для этого входа;
–Удалить входящий поток, чтобы удалить выбранный поток из системы;
–Редактировать параметры входящего потока, чтобы изменить параметры потока.
8.Управлять исходящими потоками
Кликните левой кнопкой мыши по строке с данными исходящего потока. В открывшемся окне внесите изменения и нажмите Сохранить или нажмите Удалить, чтобы удалить исходящий поток из системы.
Для исходящих потоков (кроме адаптивного) есть возможность Остановить поток. Кликните левой кнопкой мыши по строке с данными исходящего потока и в открывшемся окне нажмите соответствующую кнопку.
|
|
Если исходящий поток был остановлен ранее, в интерфейсе отображается кнопка Запустить исходящий поток. Нажмите её, чтобы восстановить вещание |
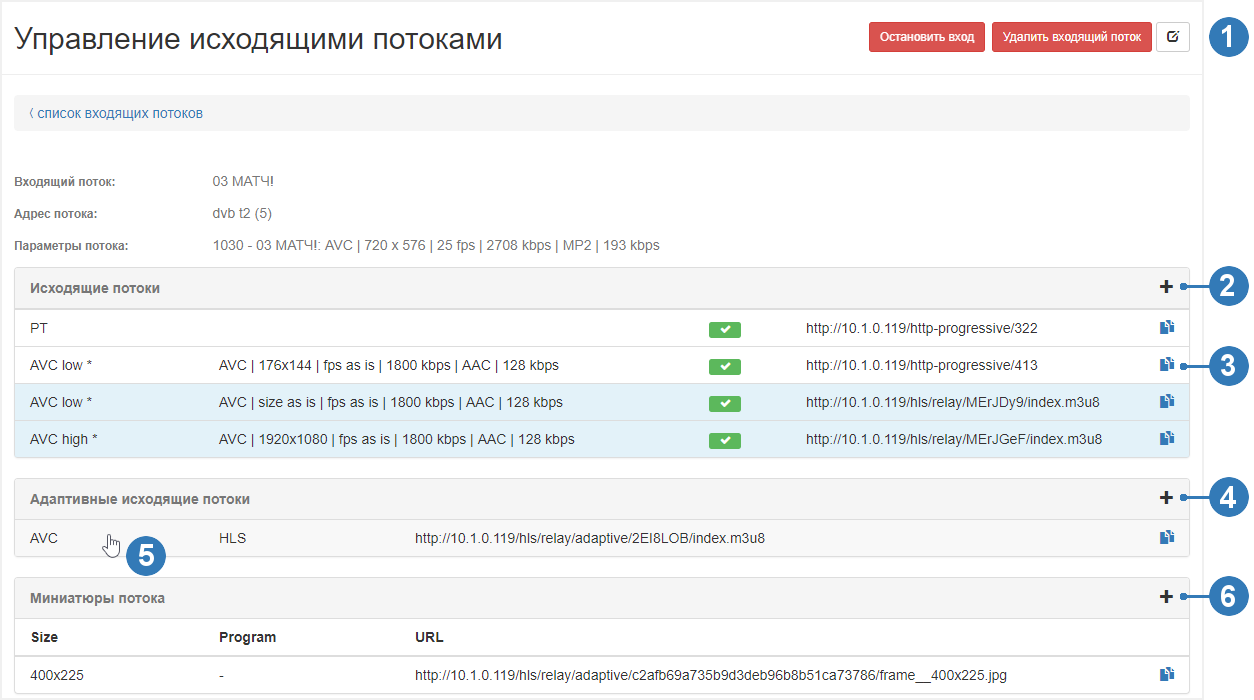
На данной странице доступны следующие действия:
1.Остановить вход, удалить входящий поток или редактировать параметры потока
Нажмите соответствующую кнопку, чтобы остановить вход. Вместе со входом будет остановлена работа всех его исходящих потоков.
|
|
Если вход был остановлен ранее, в интерфейсе отображается кнопка Запустить вход. Нажмите её, чтобы восстановить работу входа. В месте с запуском входа будет восстановлена работа всех исходящих потоков, которые работали до его остановки |
Нажмите соответствующую кнопку, чтобы удалить входящий поток из системы и подтвердите действие в открывшемся окне.
Нажмите Редактировать параметры входящего потока, чтобы изменить его параметры, в открывшемся окне внесите изменения и нажмите Сохранить.
2.Добавить исходящий поток
Нажмите соответствующую кнопку, в открывшемся окне заполните поля и нажмите Сохранить. Добавленный поток отобразится в панели Исходящие потоки.
|
|
Во время добавления исходящего потока, на вкладках Видео и Аудио, можно изменить настройки транскодирования, не меняя настроек выбранного шаблона обработки. |
3.Скопировать адрес исходящего потока
Нажмите соответствующую кнопку рядом с адресом потока. Данные будут автоматически скопированы в буфер обмена.
4.Добавить адаптивный исходящий поток
Нажмите соответствующую кнопку, в открывшемся окне выберите потоки, которые нужно включить в адаптивный, и нажмите Сохранить. Добавленный поток отобразится в панели Адаптивные исходящие потоки.
|
|
Перед созданием адаптивного потока добавьте необходимое количество исходящих потоков типа HLS, из которых должен состоять адаптивный поток. Для этого используйте соответствующую кнопку на панели Исходящие потоки |
5.Увидеть исходящие потоки, включённые в адаптивный поток
Наведите курсор мыши на адаптивный поток и в панели Исходящие потоки будут подсвечены те потоки, которые в него включены.
6.Добавить поток миниатюр
Нажмите соответствующую кнопку, в открывшемся окне укажите размер миниатюры и нажмите Сохранить. Добавленная миниатюра отобразится в панели Миниатюры потока.
|
|
Поток миниатюр с разрешением по умолчанию используются в интерфейсе приставок NetUP Android IP STB. |
|
|
По умолчанию миниатюры используются в интерфейсе приставок, в меню ТВ каналы. Если для потока не настроено сохранение миниатюр в разрешении по умолчанию, в меню будут отображаться логотипы ТВ каналов |
7.Редактировать параметры исходящего потока, удалить или остановить его
Кликните левой кнопкой мыши по строке с данными исходящего потока (в т.ч. адаптивного и потока миниатюр). В открывшемся окне внесите изменения и нажмите Сохранить или нажмите Удалить, чтобы удалить исходящий поток из системы.
Для исходящих потоков (кроме адаптивного и потока миниатюр) есть возможность Остановить поток. Кликните левой кнопкой мыши по строке с данными исходящего потока и в открывшемся окне нажмите соответствующую кнопку.
|
|
Если исходящий поток был остановлен ранее, в интерфейсе отображается кнопка Запустить исходящий поток. Нажмите её, чтобы восстановить вещание |
1.В web-интерфейсе откройте страницу Шаблоны обработки (группа Обработка видеопотоков) и в верхнем правом углу нажмите Добавить шаблон.
2.В открывшемся окне укажите все настройки для обработки потока и нажмите Сохранить.
3.В web-интерфейсе откройте страницу Настройка обработки (группа Обработка видеопотоков), в верхнем правом углу нажмите Добавить входящий поток и выберите тип добавляемого потока.
4.В открывшемся окне заполните поля и нажмите Сохранить.
5.На странице Настройка обработки найдите созданный входящий поток и кликните по нему левой кнопкой мыши.
6.На открывшейся странице Управление исходящими потоками, в блоке Исходящие потоки, нажмите Добавить исходящий поток.
7.В открывшемся окне выберите созданный ранее шаблон обработки, если необходимо, скорректируйте настройки видео и аудио для создаваемого потока, и нажмите Сохранить.
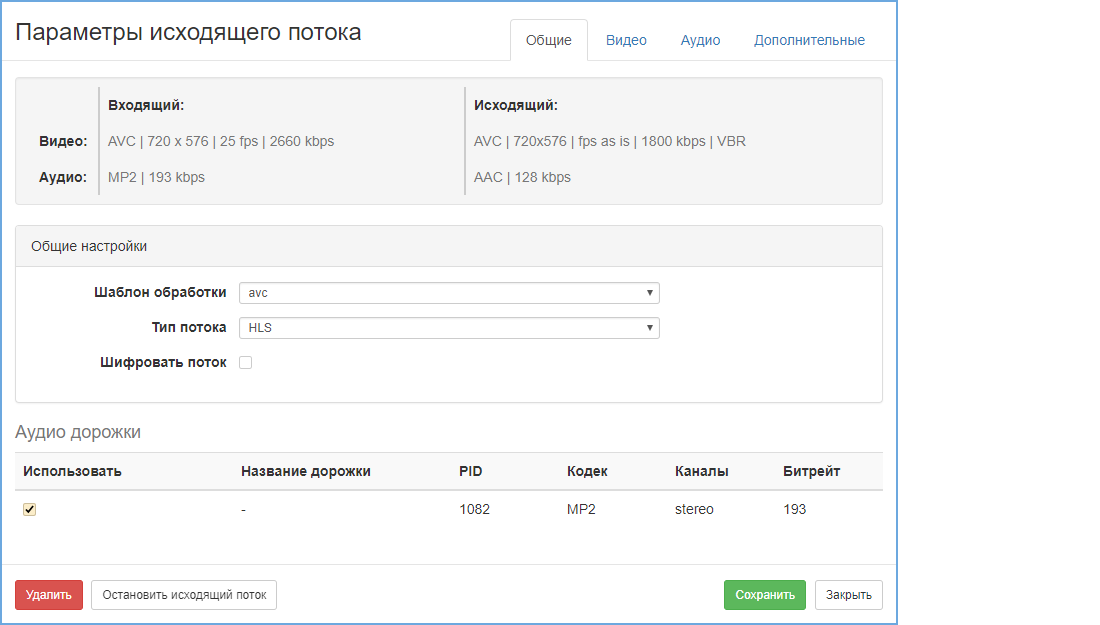
|
|
Во время добавления исходящего потока, на вкладках Видео и Аудио, можно изменить настройки транскодирования, не меняя настроек выбранного шаблона обработки. |