Быстрый старт
Перед тем как начать работу с NetUP Streamer:
-
проверьте нумерацию входов стримера,
-
подключите коаксиальные кабели к входам стримера на задней панели и кабель Ethernet к порту на передней панели,
-
включите устройство в сеть.
После подключения устройства, войдите в веб-интерфейс и откройте модуль NetUP DVB IP Streamer, с помощью которого Вы можете настроить входы на получение сигнала и настроить вещание. Для настройки Вам будут полезны следующие статьи:
Нумерация входов стримера
Головные станции NetUP Streamer представлены в трёх моделях: Streamer mini, Streamer 8x и Streamer 16x.
В зависимости от модели стример может поддерживать от 4 до 16 входов и CAM-модулей. В веб-интерфейсе входы пронумерованы в соответствии с нумерацией входов Вашего устройства. Входы расположены на задней панели стримера и нумеруются следующим образом:


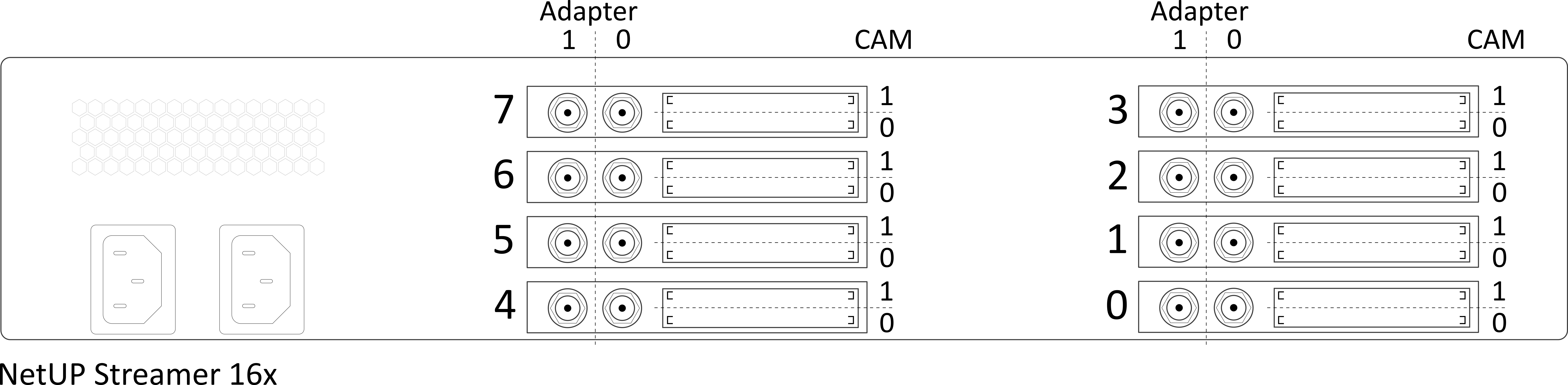
Первый запуск веб-интерфейса
Убедитесь, что к входам на задней панели стримера подключены кабели для получения сигнала со спутника, на передней панели к порту №1 подключён кабель Ethernet, а само устройство включено в сеть.
Откройте браузер и введите в адресную строку IP-адрес по умолчанию: 10.1.0.1.
На странице авторизации введите логин и пароль по умолчанию: admin и netup123
После авторизации откроется Домашняя страница, которая содержит значения основных параметров сервера и переходы в модули, включённые в Вашу лицензию.
|
Рекомендуем сменить пароль сразу после первого подключения. Для этого кликните по имени пользователя в правой верхней части Домашней страницы и выберите Сменить пароль |
Для любой конфигурации доступен модуль Настройки сервера. Откройте его, перейдите на страницу Сеть и разверните панель интерфейса eth0.
|
Порт №1 на передней панели стримера соответствует интерфейсу eth0 в веб-интерфейсе, соответственно, №2 – это интерфейс eth1, №3 – eth2, №4 – eth3 |
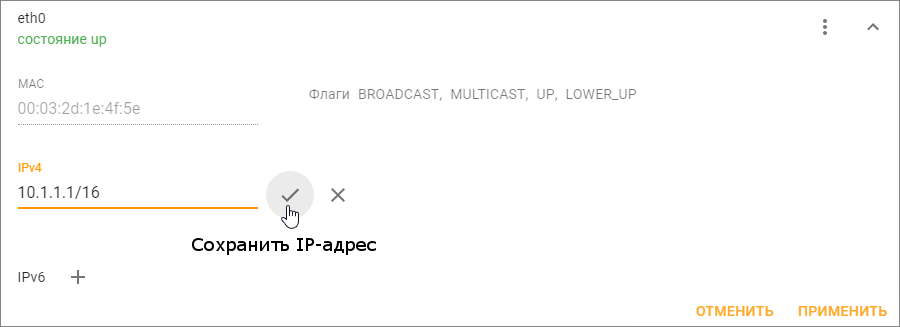
Впишите и сохраните свой IP-адрес, а затем перезагрузите сервер.
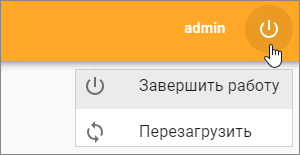
Снова запустите веб-интерфейс, указав в браузере установленный Вами IP-адрес.
Авторизуйтесь, перейдите в Настройки сервера на страницу Лицензия и загрузите лицензию.
Затем перейдите на страницу Модули и загрузите модули, которые Вы получили вместе с лицензией. Если необходимо, обновите модули после загрузки.
По завершению обновления модулей переходите к настройке входов стримера.
Как настроиться на транспондер?
Откройте веб-интерфейс и перейдите в NetUP DVB IP streamer.
На странице NetUP DVB to IP gateway выберите вход, который хотите настроить и разверните его панель.
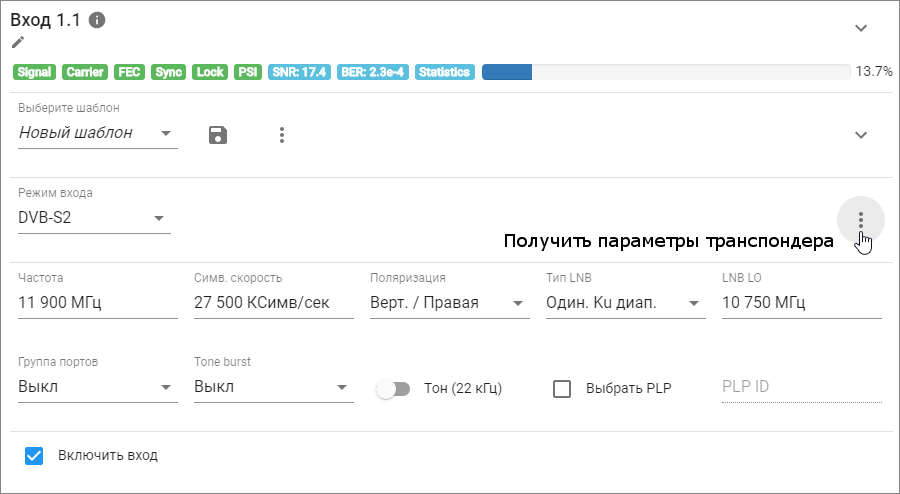
Параметры для настройки входа можно установить вручную, получить из спутниковой базы данных или обзора сети, а также загрузить из шаблона.
Чтобы установить параметры вручную, выберите Режим входа (DVB-S, DVB-S2, DVB-T, DVB-T2, DVB-C Annex A, ISDB-T) и заполните все поля в форме. Для каждого режима доступен свой набор полей, а список доступных режимов зависит от используемого DVB-адаптера.
Чтобы получить параметры транспондера, нажмите кнопку меню в правой части окна и выберите Спутниковая база данных. В открывшемся диалоговом окне выберите один из транспондеров, чтобы внести его параметры в форму.
|
Если к настраиваемому входу подключён CAM (модуль условного доступа) и Вы выбрали режим входа DVB-S или DVB-S2, Вам также будет доступен Обзор сети |
Убедитесь, что все поля заполнены корректно и поставьте галочку в поле Включить вход. Чтобы задействовать установленные настройки, нажмите ПРИМЕНИТЬ.
Если в верхней части панели отобразились индикаторы входящего сигнала, а в нижней части – список программ, значит Вы можете перейти к настройке вещания.
Как настроить вещание?
Откройте веб-интерфейс и перейдите в NetUP DVB IP streamer.
На странице NetUP DVB to IP gateway разверните панель входа, который уже настроен на приём входящего сигнала, и перейдите к списку программ. В списке, напротив одной из программ, нажмите
В открывшемся окне Настройка вещания добавьте необходимое количество исходящих потоков и установите параметры для них.
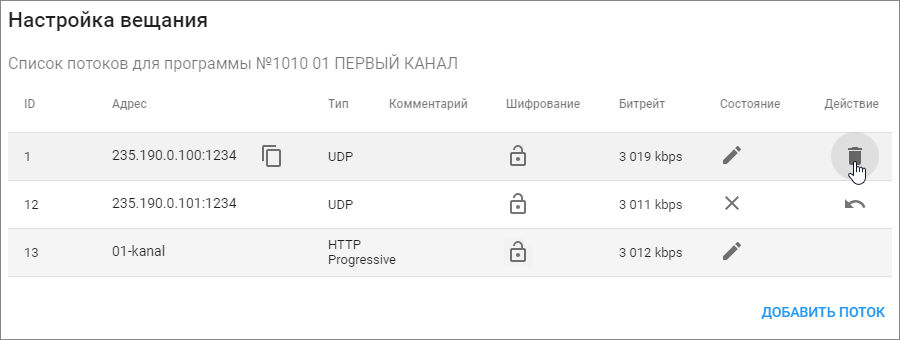
Потоки могут быть трёх типов: UDP, UDP IPv6 и HTTP Progressive. Каждому типу потока соответствует свой набор параметров. Если для одной программы Вы хотите добавить несколько потоков одного типа, рекомендуем в поле Адрес к последней цифре в четвёртом октете добавлять двухзначное число, которое на единицу больше предыдущего. Например, если адрес 1-го потока 235.114.3.1, адрес 2-го потока может быть 235.114.3.101, а 3-го – 235.114.3.102. Это поможет избежать пересечения адресов.
Чтобы сохранить изменения и закрыть окно, нажмите ПРИМЕНИТЬ.
Выберите следующую программу из списка и настройте вещание аналогичным образом.
|
Чтобы управлять всеми исходящими потоками программы в одном окне, откройте Настройки интерфейса на странице NetUP DVB to IP gateway и включите соответствующую опцию |
Как использовать шаблоны?
Настройте один из входов стримера, выберите Новый шаблон и нажмите
В открывшемся окне впишите имя шаблона и сохраните его.
Если для входа были настроены исходящие потоки, их параметры также будут сохранены в шаблон и при использовании такого шаблона, Вы сможете выбрать: Применить настройки входа или Применить настройки входа и вещания.
|
Во время загрузки настроек вещания система сверяет адреса работающих исходящих потоков и тех, что нужно загрузить из шаблона. Если будут выявлены идентичные адреса, система выдаст предупреждение об ошибке и остановит вещание потоков, загруженных из шаблона |
Чтобы настроить вход с помощью шаблона, выберите его из списка, и когда в форме отобразятся параметры входа, нажмите ПРИМЕНИТЬ.
Вы можете изменить параметры перед применением и это никак не повлияет на сам шаблон.
Чтобы внести изменения в шаблон, выберите его из списка, измените и примените параметры для настройки входа, если необходимо настройте вещание, и затем справа от шаблона нажмите
В открывшемся окне Вы можете изменить имя шаблона и сохранить все изменения.
LCD-панель
Запуск
Перед запуском сервера NetUP, подключите к устройству сетевые кабели и кабель питания, а затем включите питание.
После включения LCD-экран отобразит надпись Starting… или Startup…, в зависимости от модели Вашего устройства. Далее экран отобразит суммарную скорость входящего трафика и суммарную скорость исходящего трафика.
Экраны
Используйте кнопки Up и Down, чтобы перемещаться между экранами:
-
Reboot system – перезагрузить сервер
-
Shutdown system – завершить работу сервера
-
Generate (Reset) password – сгенерировать новый пароль администратора. Используйте кнопку Enter, чтобы выполнить выключение, перезагрузку устройства или сгенерировать новый пароль.
-
IPTV [CPU]v – показать загрузку центрального процессора.
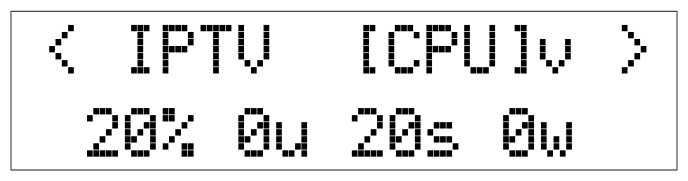
Первая цифра слева показывает суммарную загрузку процессора, вторая цифра – какую часть времени процессор проводит в режиме пользователя (u-ser), третья цифра – какую часть времени процессор проводит в режиме ядра (s-ystem), четвертая цифра – какую часть времени процессор проводит в ожидании данных от внешних устройств (w-ait).
-
Network setup – настроить IP-адрес и маску сети. Алгоритм настройки смотрите в следующей статье.
Как настроить IP-адрес и маску сети?
-
Используйте кнопки Up и Down, чтобы перейти к экрану Network setup и нажмите кнопку Enter.
Если Ваше устройство не отображает экран Network setup, находясь на любом из экранов, нажмите кнопку Fn, а затем Enter, чтобы перейти в меню настройки IP-адреса
-
С помощью кнопок Up и Down выберите сетевой интерфейс, который Вы хотите настроить и нажмите Enter.

-
Нажимайте Enter, чтобы выбрать нужный октет, а затем Up или Down для его изменения. На выбранный октет будет указывать символ " > ".
-
Выберите последний октет IP-адреса и нажмите Enter, чтобы перейти к редактированию маски сети.
-
Нажимайте Up или Down, чтобы увеличить или уменьшить число битов, отвечающих за адрес подсети, а затем нажмите Enter, чтобы перейти к сохранению настроек.
-
Используйте кнопки Up и Down для переключения между опциями: Save changes – сохранить IP-адрес и маску, Discard – отменить изменения. Выбранное значение будет выделено квадратными скобками. Чтобы подтвердить свой выбор, нажмите Enter.
Добавьте в конфигурационный файл вашего DNS-сервера соответствие между введённым IP-адресом и именем
mw.iptv
Модуль Настройки сервера
Войдите в веб-интерфейс NetUP.tv и кликните по соответствующей кнопке на Домашней странице, чтобы перейти в модуль и настроить работу сервера.
Боковое меню модуля открывает доступ к следующим страницам:
Чтобы скрыть или показать боковое меню, кликните
Чтобы вернуться на Домашнюю страницу веб-интерфейса, кликните Домой
Модули
На странице есть две вкладки: Модули и Службы.
Модуль содержит определённый набор функций, которые обеспечивают работу одного из компонентов NetUP.tv, например, dvb-gw отвечает за работу NetUP DVB IP Streamer.
Служба – это утилита, которая отвечает за запуск или остановку модуля.
На вкладке Модули Вы можете:
-
Установить или обновить модули как по отдельности, так и все вместе.
-
Деинсталлировать модуль или посмотреть полную информацию о нём.
-
Загрузить модуль.
|
Перетащите файлы прямо на страницу и окно загрузки откроется автоматически |
После загрузки и установки нового модуля перейдите на вкладку Службы, чтобы запустить его. Нажмите соответствующую кнопку напротив службы, отвечающей за работу модуля, и подтвердите действие в открывшемся окне. Аналогичным образом Вы можете остановите работу службы, если не планируете использовать какой-то из модулей.
Прошивка
Перейдите на страницу, чтобы загрузить, установить или удалить прошивку.
|
Перетащите файлы прямо на страницу и окно загрузки откроется автоматически |
Прошивки разных версий системы NetUP.tv могут быть не совместимы между собой.
Если необходимо вернуться к использованию прошивки, относящейся к предыдущим релизам, обратитесь за консультацией в отдел технической поддержки компании НетАП
|
Обратите внимание, Вы можете загрузить несовместимую прошивку и она появится в общем списке. Предупреждающее сообщение появится только при попытке установить её |
Резервные копии
В системе NetUP.tv предусмотрено автоматическое резервное копирование с периодичностью один раз в сутки.
Резервные копии – это архивы с настройками системы в формате tar.bz2.
Последняя автоматическая резервная копия доступна для скачивания по ссылке. Вы можете открыть или закрыть доступ к архиву, а также копировать или сбросить ссылку.
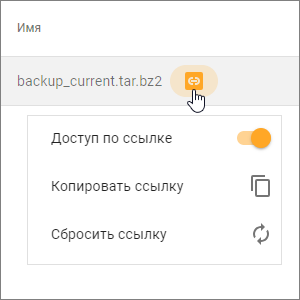
Чтобы создать или загрузить резервную копию вручную, кликните в нижнем правом углу страницы и выберите необходимое действие.
Чтобы восстановить настройки системы, выберите один из архивов, нажмите и подтвердите действие в открывшемся окне.
|
Перед восстановлением настроек из архива убедитесь, что данный архив НЕ был создан в период использования прошивки, относящейся к другому релизу. Номер релиза – это первые две цифры версии прошивки, например, 2.0, 2.2 и т.д. |
Лицензия
Перейдите на страницу, чтобы получить информацию о загруженных лицензиях (компоненты, номера, сроки действия и ограничения) и загрузить новые лицензии.
Чтобы обновить лицензию, внизу страницы кликните
В открывшемся окне укажите путь к файлам или перетащите их в окно, дождитесь окончания загрузки, и закройте окно.
|
Перед обновлением лицензии убедитесь, что новая лицензия полностью совместима со старой |
Подключения
Перейдите на страницу, чтобы увидеть все системы NetUP.tv. Для каждой из систем отведен отдельный блок, содержащий список служб, с которыми возможно взаимодействие. Адреса взаимодействующих служб являются ссылками.
Разверните один из блоков и кликните по иконке-карандашу напротив службы, адрес которой хотите изменить. В открывшемся окне введите адрес вручную или выберите опцию Auto detect, чтобы определить адрес автоматически, а затем нажмите Сохранить.
Сеть
Перейдите на страницу, если Вы хотите:
-
Настроить работу интерфейсов, которые связаны с физическими интерфейсами стримера. Адаптер №1 на панели стримера соответствует eth0 в веб-интерфейсе, №2 – eth1, №3 – eth2, №4 – eth3
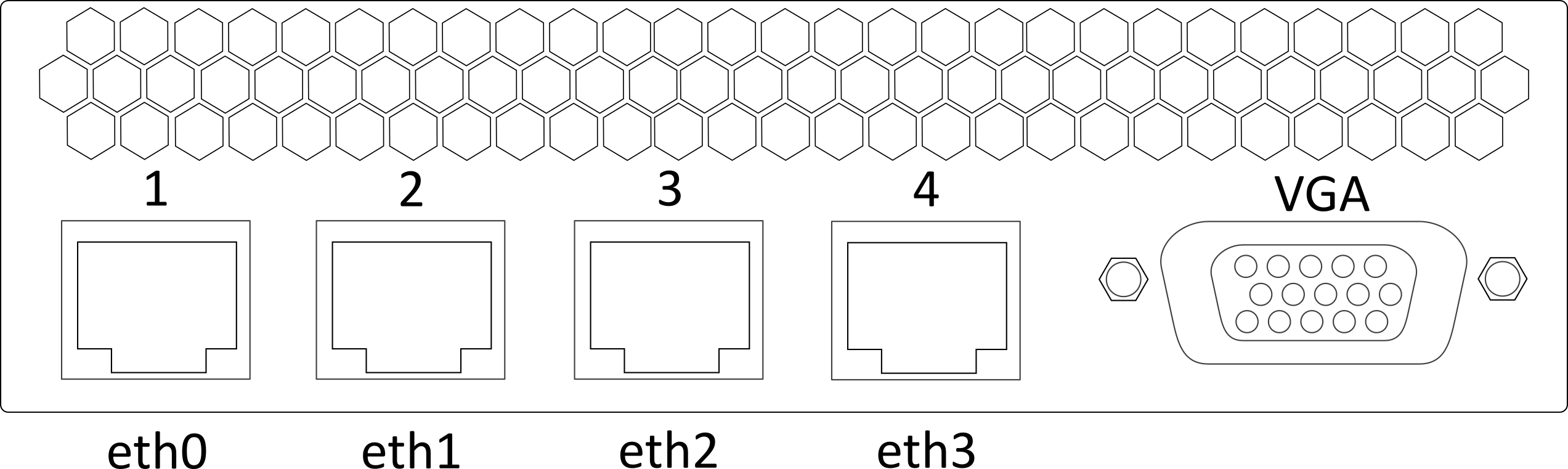
-
включить или отключить Тоннель для доступа техподдержки
Для каждого интерфейса, DNS и тоннеля отведена отдельная панель – разверните её, чтобы перейти к настройкам.
Настроить работу интерфейсов
На панели с настройками интерфейса есть список всех назначенных интерфейсу IP-адресов, а также кнопки для добавления IP-адреса в формате IPv4 и IPv6. Нажмите одну из кнопок, чтобы добавить новый IP-адрес или кликните по добавленному ранее IP-адресу, чтобы изменить его. Впишите или отредактируйте адрес и кликните , а затем ПРИМЕНИТЬ.
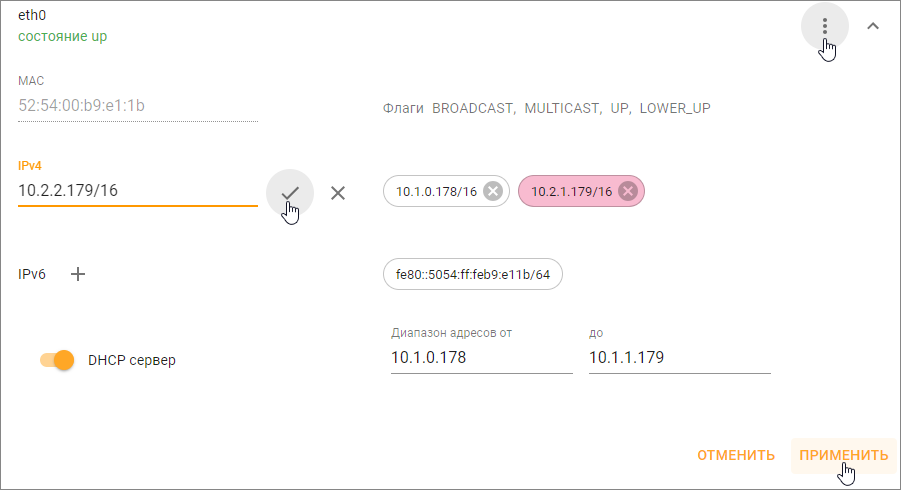
Если адрес не единственный и не является основным, его можно удалить. Для этого рядом с IP-адресом кликните и внизу панели ПРИМЕНИТЬ.
|
Не удаляйте адрес, назначенный основному интерфейсу. Он используется для взаимодействия компонентов и необходим для функционирования системы. По умолчанию основным интерфейсом назначается eth0 |
Чтобы удалить настройки интерфейса, нажмите и выберите соответствующую опцию.
Рядом с названием интерфейса обозначено его состояние: UP – сетевой кабель подключен и интерфейс настроен или DOWN – интерфейс не настроен. Если интерфейс не настроен, нажмите и создайте для него пустую конфигурацию, чтобы видеть подключен ли кабель к соответствующему интерфейсу стримера.
Создать VLAN, VTUN, bond
Чтобы создать виртуальный интерфейс, нажмите кнопку внизу страницы, а затем выберите тип интерфейса: VTUN, bond или VLAN. В открывшемся окне заполните необходимые поля и нажмите СОЗДАТЬ.
Чтобы удалить виртуальный интерфейс, разверните его панель, нажмите и выберите опцию Удалить настройки интерфейса.
Маршрутизация
Страница содержит два списка правил маршрутизации: Системные и Пользовательские. Вы можете редактировать, добавлять или удалять пользовательские правила. Системные правила маршрутизации необходимы для корректной работы всей системы, поэтому их нельзя редактировать или удалить.
Пользователи
На странице есть две вкладки: Пользователи и Роли.
На вкладке Пользователи Вы можете:
-
Добавить нового пользователя.
-
Удалить пользователя или сменить его пароль.
-
Назначить пользователю роли, т.е.настроить права доступа для пользователя.
Чтобы создать и настроить роль, перейдите на вкладку Роли.
Время
Откройте страницу, чтобы настроить дату и время для сервера, а также выбрать часовой пояс.
|
Установите правильный часовой пояс до загрузки лицензии. Изменение часового пояса вступает в силу после перезагрузки сервера |
В веб-интерфейсе предусмотрена возможность включить синхронизацию времени с сервером точного времени по Вашему выбору. По умолчанию дата и время синхронизируются с debian.pool.ntp.org
Модуль DVB IP Streamer
Войдите в веб-интерфейс и кликните по соответствующей кнопке на Домашней странице, чтобы перейти в модуль.
Модуль NetUP DVB IP Streamer предназначен для настройки входов стримера на получение сигнала и для настройки вещания. Чтобы вернуться на Домашнюю страницу веб-интерфейса, кликните по стрелке слева от NetUP DVB to IP gateway.
NetUP DVB to IP gateway
Визуально страница NetUP DVB to IP gateway разделена на панели. Количество панелей соответствует количеству физических входов на задней панели Вашего стримера. Входам присвоены номера в соответствии со схемой нумерации входов.
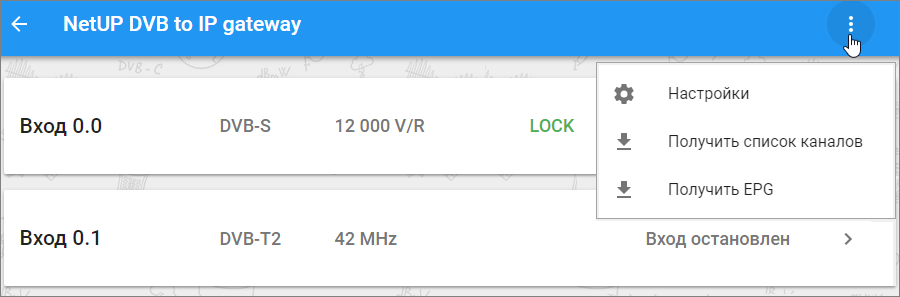
Нажмите кнопку меню вверху страницы, чтобы получить список каналов или EPG, а также открыть окно с настройками интерфейса. В Настройках интерфейса Вы можете сменить язык интерфейса, запустить режим изучения, чтобы посмотреть краткое описание функционала страницы, и включить ряд опций.
Разверните панель одного из входов, чтобы настроиться на транcпондер.
Когда вход настроен, его панель отображает:
Индикаторы входящего сигнала
Состояние индикаторов меняется после каждого обновления параметров входящего сигнала.
Signal |
наличие (зеленый цвет) или отсутствие (красный цвет) сигнала |
Carrier |
наличие или отсутствие несущей частоты |
FEC |
наличие или отсутствие коррекции ошибок |
Sync |
успешная синхронизация адаптера с сигналом (зеленый цвет) или наличие проблемы (красный цвет) |
Lock |
успешный захват и декодирование видеосигнала (зеленый цвет) или наличие проблемы (красный цвет) |
PSI |
идентификаторы потока и состояние сервисных таблиц: PAT, PMT, SDT, NIT, EIT и прочие. Кликните по индикатору, чтобы увидеть подробную информацию |
SNR |
отношение сигнал/шум |
BER |
коэффициент ошибок |
Statistics |
статистика транспортного потока. Кликните по индикатору, чтобы увидеть подробную информацию |
Сила сигнала |
сила сигнала в процентах |
Параметры входящего сигнала
Выберите Режим входа (DVB-S, DVB-S2, DVB-T, DVB-T2, DVB-C Annex A, ISDB-T), и панель отобразит набор параметров для настройки приёма входящего сигнала. Для каждого режима предусмотрен свой набор параметров. Установите необходимые значения для параметров и нажмите ПРИМЕНИТЬ.
|
Значения частот для LNB смотрите в спецификации конвертера, который Вы используете |
Для режимов DVB-S2 и DVB-T2 доступна опция Выбрать PLP (Physical Layer Pipe) – режим передачи нескольких каналов внутри одного транспортного потока. В соответствующем поле можно указать ID канала, который нужно принимать.
Параметры CAM
Если к стримеру подключен CAM (модуль условного доступа), панель входа отображает следующие индикаторы:
-
Состояние CAM (присутствует или отсутствует) и его название
-
Список открытых сессий (RM, AI, CA, MMI)
-
CAM-меню (настройки и информация о CAM и смарт-карте)
-
Журнал сообщений CAM
При штатной работе CAM обязательно открыты следующие сессии:
RM |
Resource manager |
AI |
Application information |
CA |
Conditional Access Support |
Кликните по индикаторам AI и CA, чтобы увидеть подробную информацию о CAM (название, производитель, поддерживаемые системы сокрытия).
|
Если какая либо из этих сессий отсутствует, значит работа CAM нарушена |
Другие сессии, которые могут быть открыты:
MMI |
Man-Machine Interface |
Открывается при входе в CAM-меню |
DT |
Date-time |
CAM запрашивает дату и время стримера |
Кликните по MMI, чтобы закрыть MMI-сессию.
|
Подробнее о сессиях и ресурсах DVB CA читайте в стандарте EN50221. Для первичной диагностики неполадок изучать стандарт не требуется |
Настройки вещания
Нижняя часть панели входа отображает список принимаемых программ.
Кликните по номеру программы, чтобы увидеть свойства программы или по названию программы, чтобы увидеть названия передач: ту, что сейчас в эфире и следующую за ней.
В списке напротив каждой из программ обозначен статус программы: замок закрыт – поток зашифрован, замок открыт – расшифрован. Нажмите на иконку-ключ вверху списка и в открывшемся окне выберите программы, для которых нужно проверить возможность дешифрования.
Кликните напротив программы, чтобы настроить вещание
Частые вопросы
Как предоставить доступ к серверу?
Если Вам необходимо предоставить сотрудникам технической поддержки компании НетАП доступ к Вашему серверу, выполните следующие действия:
-
Убедитесь, что у Вашего сервера есть доступ в интернет. Сервер может быть подключён к интернету напрямую или через промежуточный сервер.
-
Выберите один из способов предоставления доступа к Вашему серверу и проделайте необходимые предварительные действия.
Тоннель (рекомендуемый способ)
-
Войдите в веб-интерфейс сервера, к которому хотите предоставить доступ, перейдите в модуль Настройки сервера и откройте страницу Сеть.
-
Разверните панель Техподдержка NetUP, укажите Имя хоста и Порт, и включите тоннель.
Выбирая порт, убедитесь, что доступ по нему разрешён.
Если Вы выбрали tuns.netup.tv, убедитесь, что DNS настроен корректно. -
Сообщите сотруднику технической поддержки, что Вы включили тоннель и передайте следующие данные:
-
Локальный IP, который появится на панели Техподдержка NetUP после подключения тоннеля;
-
пароль для доступа к серверу;
-
номер Вашей лицензии.
-
Публичный IP
-
Убедитесь, что 22 и 80 TCP порты доступны.
-
Проверьте надёжность и при необходимости смените пароль для доступа к Вашему серверу.
-
Сообщите сотруднику технической поддержки:
-
публичный IP-адрес Вашего сервера;
-
пароль для доступа к серверу.
-
-
Как и зачем использовать отладочный кабель?
Если Вы не можете подключиться к серверу NetUP по сети, используйте для подключения отладочный кабель, входящий в комплект поставки. Соедините порт на лицевой панели сервера с COM-портом компьютера с помощью отладочного кабеля, и работайте с сервером с помощью программы-терминала. В окне терминала открывается консоль Linux.
Для соединения используйте следующие параметры:
Скорость (бит/с) |
19200 |
Биты данных |
8 |
Чётность |
Нет |
Стоповые биты |
1 |
Управление потоком |
Нет |